Macのクイックルックでwebp形式のファイルを見られるようするには
「WebPQuickLook」というプラグインを使いました。
アイコン表示もクイックルックでの表示もできるようになりましたが、
プレビュー(Preview.app)で開くことはできません。
面倒臭いので webp → png に一括で変換できるようにしてみました。
webpフォーマットとは
簡単におさらい。
WebPは、米Googleが開発しているオープンな静止画像フォーマット。ファイルの拡張子は「webp」
(Wikipedia WebPより引用)
ちょっと前に「WebPQuickLook」というwebpに対応させるプラグインを導入しました。

一応これでMacでも表示できるようになりました。
PhotoShopにもプラグインを導入することで開けるようになったのですが、
いちいち起動するのが面倒臭い。
もっと手軽にできないものか?
コマンドラインから webpを変換 or webpに変換
webp形式を開けるフリーソフトなどをまた別に導入してもいいのですが、
そもそも webpquicklook を入れた時点で webp というパッケージもインストールされています。
なので
- cwebp(webp形式に変換)
- dwebp(webp形式から変換)
という変換のためのコマンドが使えるようになっていたのです。
とは言え、
これまたまずはターミナルを開いて、コマンドを手打ちして、変換して・・・なんて面倒臭いですよね。
じゃぁ自動化してしまえ、ということで Automator を使います。
Automatorで画像を一括変換するサービスを作成
アプリケーション > Automator.app
左ペインから
「選択されたFinder項目を取得」と「シェルスクリプトを実行」を右ペインに。
“サービス”は、次の選択項目を受け取る:イメージファイル
検索対象:Finder.app
シェル:/bin/bash
入力引渡し方法:引数として
スクリプトを入力
export PATH=$PATH:/usr/local/bin
for file in "$@"
do
dwebp "$file" -o "${file%.*}".png
done
ちなみにファイルがwebpフォーマットかどうかの判別はしていませんので、
違うものを入力してもエラーが表示されます。
そこは”使う人自身フィルター”で。
あとは名前をつけて保存。
例:webp->png
など。
~/Library/Services
に保存され、webpファイル(イメージファイル)を右クリックすれば「サービス」のところに表示されます。
実行すると同じ場所に .png の拡張子で変換後のファイルが保存されます。
複数選択可能です。
webpをjpgに変換したい
デフォルトではpngフォーマットに変換されます。
ドキュメントマニュアルには書いていませんが
出力するファイルの拡張子を .jpg に変えるだけで
webp -> jpg にも変換できます。
dwebp "$file" -o "${file%.*}".jpg
dwebp オプション
簡単にいくつか紹介。
-h
ヘルプ表示
-o string
出力ファイルの指定。デフォルトではpng形式。
-bmp
BMPに。
-tiff
tiffに。
-crop x_position y_position width height
クロップ指定。左上からの座標。
-scale width height
スケール指定。スケーリングはクロップの後に適用。
その他詳しくはドキュメントを確認してください。

まとめ
今回はwebpファイルを右クリックで png や jpg に変換する方法を紹介しました。
いちいちアプリケーションを開く必要がないので楽チンです。
Automatorのこういう気軽に扱えるところがまたいいですね。
(まぁそもそもmac OS自体がさっさと対応してくれたらもっと良いんですけどね、たぶん。)
ということで今回は以上!
それでは。

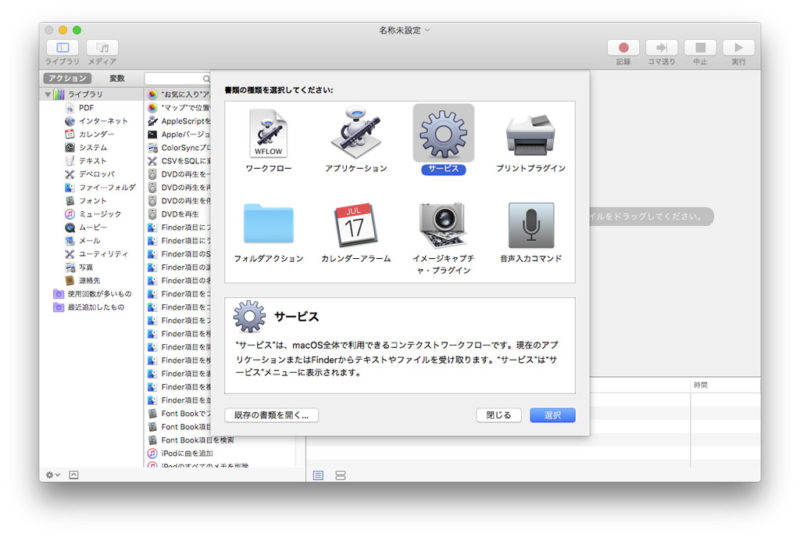
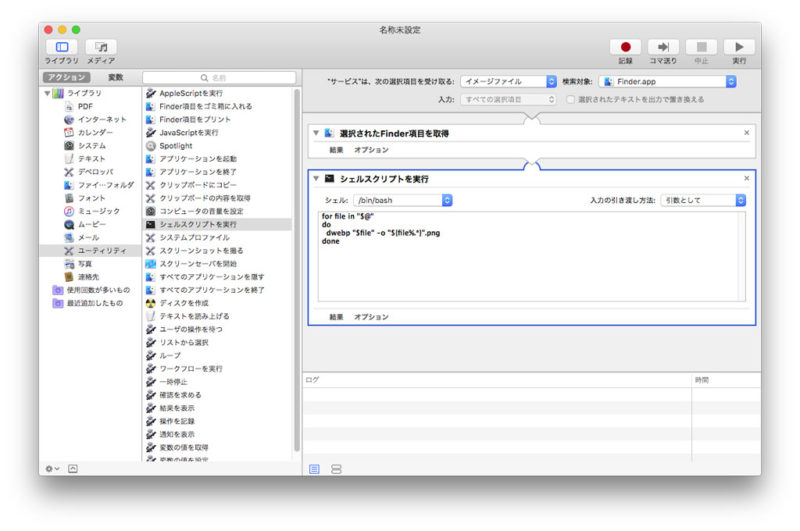


コメント
すみません、コマンドに疎いものでこちらのサイトを参考にし
シェル:/bin/bashや入力引渡し方法:引数として、コマンドもそのままやったのですが、
「アクション”シェルスクリプトを実行”でエラーが起きました:”-:line 2: dwebp: command not found”」と出て実行できませんでした。
お手数をおかけいたしますが何卒アドバイスのほどいただけないでしょうか、よろしくお願いいたします。
あらら
コマンドへのパスが通ってないのでしょうか。
「WebPQuickLook」自体はインストールしましたか?
もしまだなら「WebPファイルをmacで表示できるようにする方法&変換方法
を参考にインストールしてみてください。
導入済みならターミナルから「which dwebp」と打って出てきたパスを記事中のコマンドに置き換えてください。
例)
dwebp “$file” -o “${file%.*}”.png
↓
/usr/local/bin/dwebp “$file” -o “${file%.*}”.png
Perfect. Thanks for the great stuff.
You’re Welcome 🙂
コマンドまったくの素人ですが、生産性があがりました。感謝いたします。
お役に立てたようで良かったです(^^