新たなセキュリティアップデート「Security update 2019-003」が公開されました。
前回(2019-002)と同じ作業で問題なくアップデートできます。
まず先にセキュリティアップデート以外をアップデート
今回来たアップデートには
- iTunesデバイスサポートアップデート
- Safari 12.1.1
- セキュリティアップデート2019-003 10.13.6
がリストされています。
あとで一緒にやっても問題ないはずですが、
先に出来るものは先に済ませておこうかと。
ということで普通に App Store から iTunes と Safari に関してはアップデートしました。
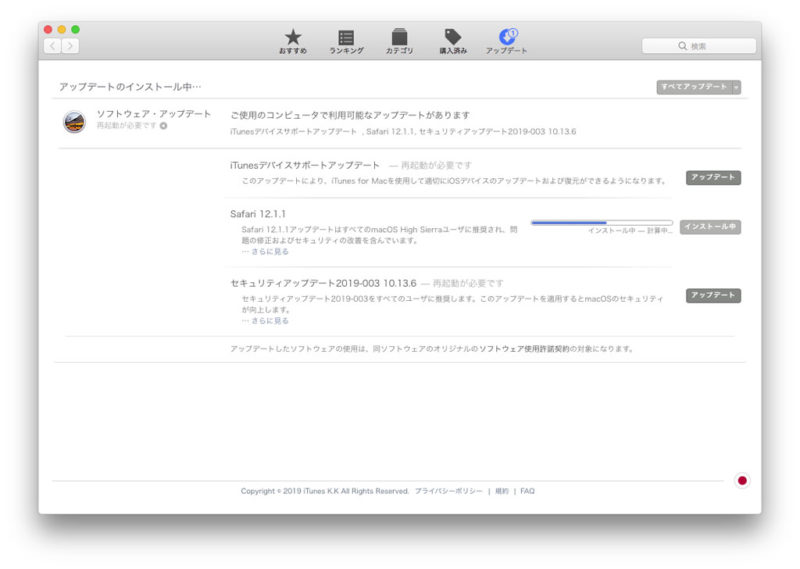
エラーなく完了。
セキュリティアップデート2019-003を適用する
さてこっからが本番。
1、リカバリーHDをアップデート
そのままアップデートしようとするといつものようにエラーが出るはず(未確認)なので先にクリアしてしまいましょう。
基本的には前回と同じです。
アップデータの入手
まずはセキュリティアップデートファイルをダウンロード。
→ Download Security Update 2019-003 (High Sierra)
1.9GBあります。
パッケージを展開、更新スクリプトを実行
ダウンロードされた「SecUpd2019-003HighSierra.dmg」を開きます。
マウントされたディスクイメージ「Security Update 2019-003」を
右クリック > サービス > フォルダに新規ターミナル
ターミナルを開き、
以下のコマンドを入力します。
pkgutil --expand SecUpd2019-003HighSierra.pkg ~/Desktop/Expanded
デスクトップ上に「Expanded」というフォルダが作られ、中身が展開されます。
展開が終わったら続けて以下を入力。
#一時的にパスを通す export PACKAGE_PATH=~/Desktop/Expanded/EmbeddedOSFirmware.pkg/RecoveryHDMeta.dmg #スクリプトフォルダへ移動 cd ~/Desktop/Expanded/SecUpd2019-003HighSierra.RecoveryHDUpdate.pkg/Scripts #スクリプトを実行 ./replaceRecovery / / #最後のスラッシュをスクリプトにターゲットボリュームとして渡しています。
ログが出力されていきます。
.....(前略) HFS/CS EnsureRecoveryPartition: Operation 40.0% complete HFS/CS EnsureRecoveryPartition: Operation 50.1% complete HFS/CS EnsureRecoveryPartition: Operation 60.1% complete HFS/CS EnsureRecoveryPartition: 基本システムのバージョンplistをコピー中 HFS/CS EnsureRecoveryPartition: プラットフォームサポートplistをコピー中 HFS/CS EnsureRecoveryPartition: システムイメージ・チャンクリストをコピー中 HFS/CS EnsureRecoveryPartition: boot plistを作成中 HFS/CS EnsureRecoveryPartition: Operation 80.0% complete HFS/CS EnsureRecoveryPartition: Operation 95.0% complete HFS/CS EnsureRecoveryPartition: 復旧用パーティションをマウント中 HFS/CS EnsureRecoveryPartition: ブートファイルをブレス中 HFS/CS EnsureRecoveryPartition: 復旧用パーティションにマークを追加中 HFS/CS EnsureRecoveryPartition: 基本システムのディスクイメージのマウントを解除します HFS/CS EnsureRecoveryPartition: Operation fully complete HFS/CS EnsureRecoveryPartition: Operation finished Eject /var/folders/6n/ほにゃらら "disk2" unmounted. "disk2" ejected. Delete /var/folders/6n/ほにゃらら
Operation fully complete
と表示され、特にエラーが出ていなければ完了です。
2、ソフトウェアアップデートを実行
リカバリーHDのアップデートが済んだら次はソフトウェアアップデートを行います。
ターミナルから入力。
softwareupdate -i -a
以下はログ。
Software Update Tool Finding available software Downloading セキュリティアップデート2019-003 Downloaded セキュリティアップデート2019-003 Installing セキュリティアップデート2019-003 Done with セキュリティアップデート2019-003 Done. You have installed one or more updates that requires that you restart your computer. Please restart immediately. To automate the restart process with softwareupdate(8), use --restart.
自動的に再起動まで行きたい場合はログに表示されたように
–restart
オプションをつけてもいいでしょう。
再起動します。
3、外れたパッチを再インストール
再起動後にはバックライトパッチなどが外れています。
再インストールしてあげれば画面の明るさなどが戻ります。
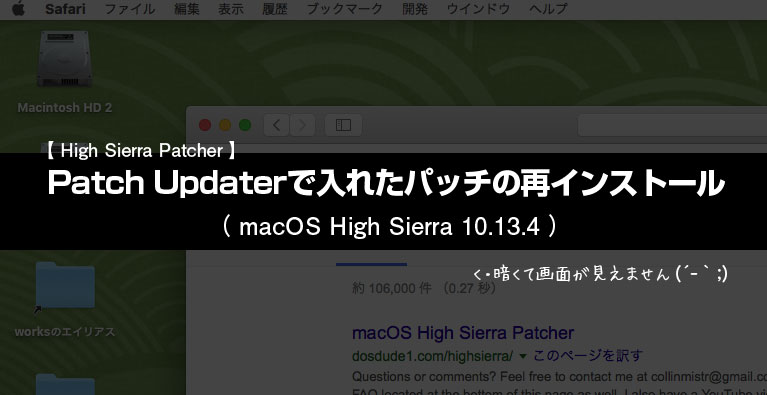
設定してもすぐに暗くなってしまう症状が出た場合は(ディスプレイの輝度が0になる)、
NVRAMクリア(Mac で NVRAM または PRAM をリセットする)を試しましょう。
リカバリーモードについてはUSBインストーラから起動し、「macOS POST Install > Recovery Partition Patch」を当てたら起動できるようになります。(セーフモードでは残念ながら起動できません。)
※CoreStorage〜でErrorが発生する場合
お使いのパーティション構成によってはエラーがでることもあるようです。
パーティションタイプが「Apple_CoreStorage」になっており、OSが入っているdiskが論理ボリューム扱いになっている場合は、物理ボリュームへ変換するかフォーマットし直す必要があるかもしれません。
ただしこれは前回の「2019-002」で確認した事象なので今回の「2019-003」でも発生するかどうかは不明です。
もしエラーが出た場合は以下の記事を参考にして物理ボリュームに変換すれば大丈夫なようです。
参考URL:
Mac OS X 10.10 (Yosemite) で CoreStorage を無効にする
Yosemite使いは知っておくべき「Core Storage対策」
一応やり方を書いておきます。
※パーティションにさわるので必要ならばバックアップを取るなどしておいてください。
まずターミナルからコマンドを入力してパーティションテーブルの確認
diskutil cs list
この結果
No CoreStorage logical volume groups found
と表示されるなら変換の必要はありません。
パーティションテーブルが表示されたら「Logical Volume」となっているHigh Sierraがインストールされているディスクのdisk名を探してください。
仮にそれが「disk1」だったとしたら
diskutil cs revert disk1
で物理ボリュームへと変換できるはずです。
再起動後は念のため「システム環境設定」から起動ディスクの再設定を行って下さい。
アップデート完了
これで無事にアップデートが完了しました。
App Store および システム情報 にもちゃんと表示されました。
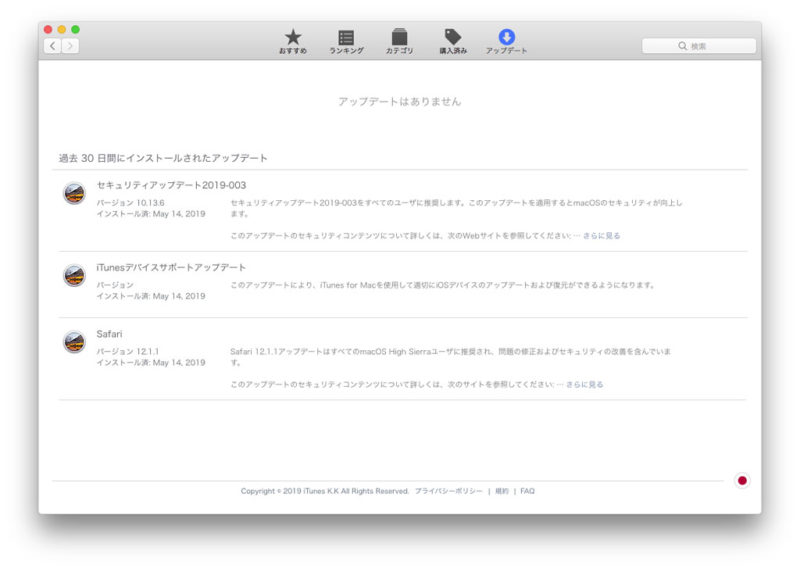
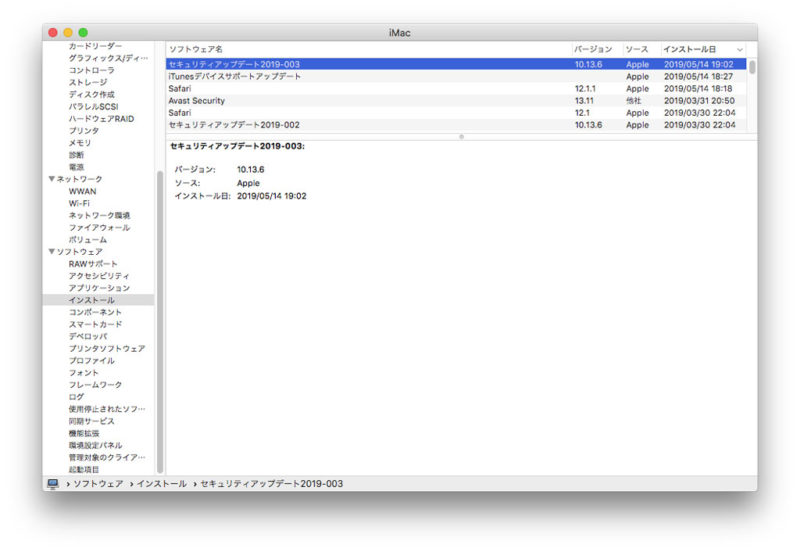
パフォーマンスについても問題ありません。
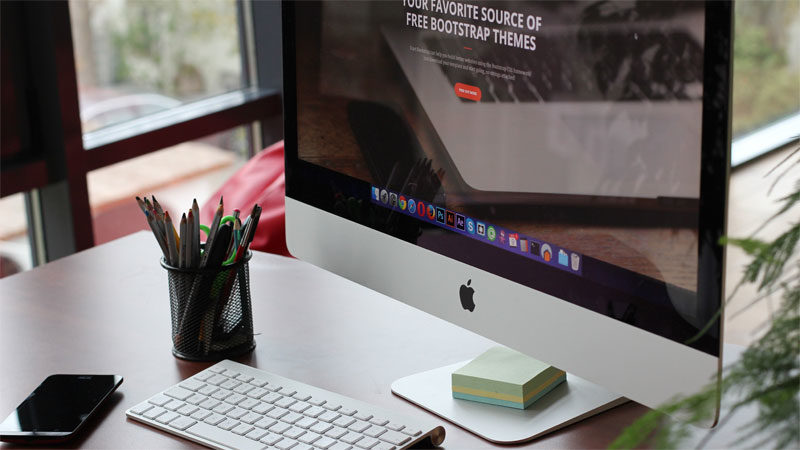
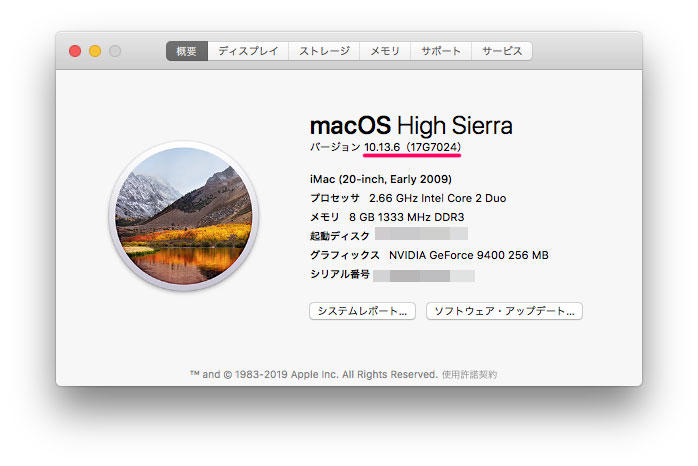


コメント