同一ファイルのウインドウを二つ開きたい!
MacでPDFファイルを開いていて、
ウインドウをもう一つ開いて同じものを並べて見たい、と思った。
ページを行ったり来たりで閲覧するのは非常に面倒くさい。
でも普通は一度に一つのウインドウでしか開けない。
すでに開いているファイルをもう一度開こうとすると、
もう開いてるやんけ!とばかりの威嚇(?)エフェクトでアピールしてくる。(´・ω・`)
で、情報を探すと
open -n ファイルパス
とオプションをつけてコマンドを打ち込めば複数起動できるらしい。
実際にターミナルを開いて入力してみたところ、無事にプレビューが二つ起動。
あとは開きたいファイルをそれぞれで開けば並べて見る事ができました。
右クリックメニューに登録
出来る事は出来たのだけれど、いちいちターミナルを開いて入力するのは面倒くさい。
開きたいPDFを右クリックでどうにか出来ないものかと考えた。
「そう言えば Automator とかいうアプリケーションで以前なんかやったな・・・。」
そう思って調べてみた。
Automatorでサービス作成
ざっくりとした作業の流れはこちら。
- アプリケーション > Automator.app を起動。
- 「サービス」を選択。
- 「選択された Finder 項目を取得」を選んで右側ペインにドラッグアンドドロップ。
- 「シェルスクリプトを実行」も同じく右側へ。
- コマンドを記述
- 任意の名前で保存
さてさてコマンドを入力するのだが、スクリプト内で取得したファイル(パス)の取り出し方がわからない。
open -n ファイルパス
としたいのだが、ファイルパスを書かなければMacさんもどうしたら良いのかわからないのでエラー。
open /Applications/Preview.app
とすればプレビュー.appを起動してくれるけど、起動後にいちいちファイルを指定して開かないといけない。
ファイルを選択して右クリックしているのにそれではあまり意味が無い。
試行錯誤しつつ、情報を探すとどうやら “$1” というので参照できるようだ。
複数のファイルを選択した場合、$2,$3,$4・・・と続く事になるようだが、
とりあえず一つしか選ばないので今回はこれでいい。
ちなみに””(ダブルクオーテーション)で囲まないと、パスに空白が入っている場合はエラーになるみたい。
ムズカシネー
で、
open "$1"; open -n "$1";
と入力。
試しに実行してみると問題なく動いてくれた。
あとは好きな名前で保存すればOK。
これで開きたいファイルを右クリック、サービスから保存した名前を選べば、
いっぺんに二つのウインドウで、同一ファイルが開かれる。
ん〜便利。
ワークフロー(サービス)が保存される場所
ちなみに作ったワークフローファイルが保存される場所は以下。
/Users/ユーザー名/Library/Services/
削除したいときはここから該当ファイルをゴミ箱へ。
プリントプレビューを使う方法
プレビューで見たいPDFを開き、
ファイル > プリント
(または コマンド+p)
そして「プレビュー」もしくは「プレビューでPDFを開く」を選択すればもう一つウインドウが現れます。
これで同時に二つ開く事も可能です。
Acrobat Readerを使う方法
プレビューでPDFを閲覧できるので実際に確認はしていませんが、
Acrobat Reader等を使えばウインドウの分割や、新規ウインドウを開いて閲覧することができるようです。
(実際のところはご自身でご確認ください。無責任ですんまそん。)
まとめ
何らかの閲覧アプリケーションを使えばもっと簡単に済んだような気がしないでもないですが・・・。
まぁ結果としては実現できたので良しとしましょう。
Automatorは便利ですね。
スクリプトが組めるようになれば色々と便利に使えそうです。
ちゃんと勉強してみようかな。
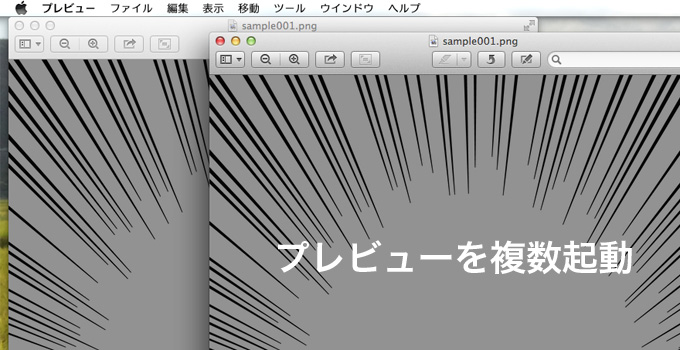
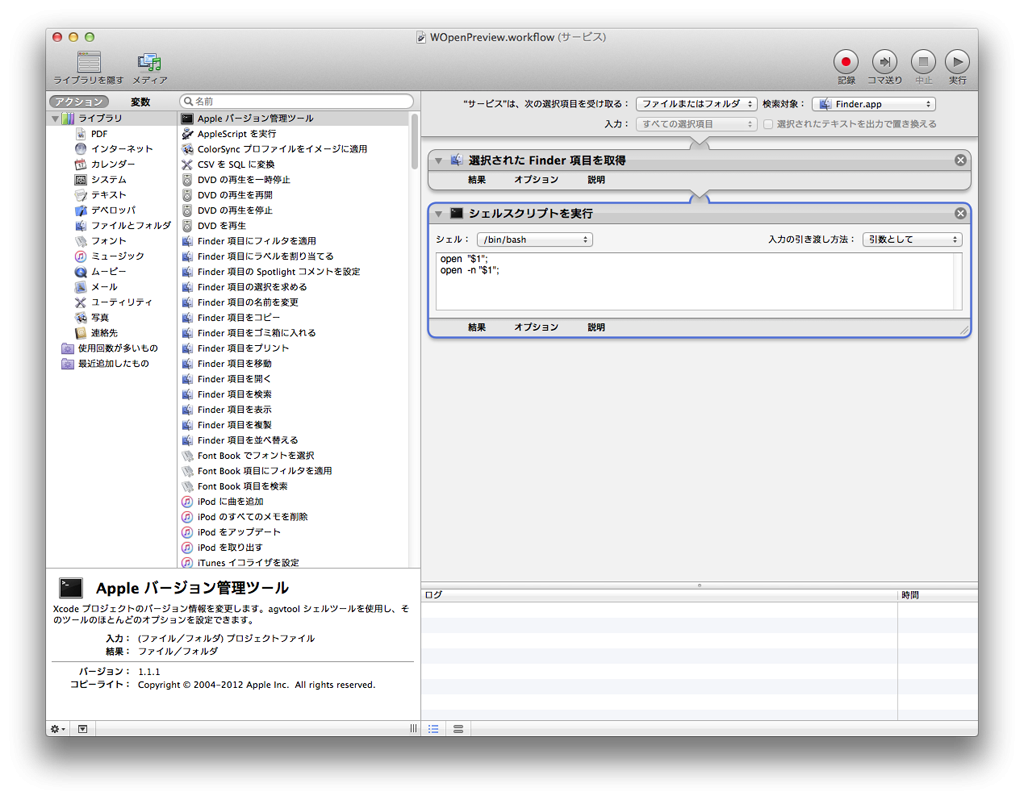
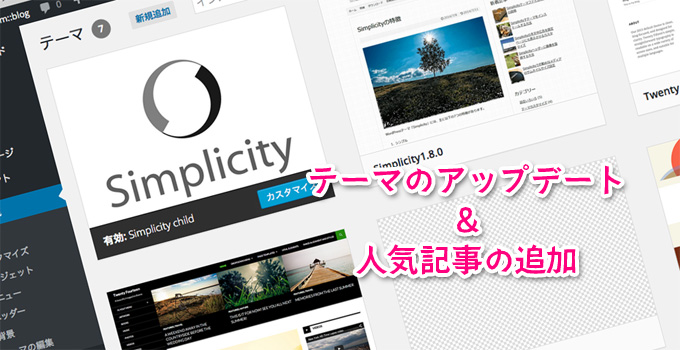

コメント