Early 2009のiMacに High Sierra をインストールしてみました。
High Sierraのハードウェア要件はこれ。
- MacBook(Late 2009以降)
- MacBook Pro(Mid 2010以降)
- MacBook Air(Late 2010以降)
- Mac mini(Mid 2010以降)
- iMac(Late 2009以降)
- Mac Pro(Mid 2010以降)
微妙におしい!
うちのはEarly 2009なので残念ながら対象から外れています。
その年の終わりに買っていれば”Late 2009”だったけど。
試しにダウンロードだけでもしてみようかとおもいましたがそれすらも無理。
仕方ないので諦めていたんです。が、なんとインストールを可能にするパッチを発見。
使ってみたら無事にインストールできました。
現在もまったく問題なく動作しています。
そのインストール過程を備忘録も兼ねてまとめました。
- High Sierraをインストールする手順
- いざ古いiMacにHigh Sierraをインストール!
- 不具合について
- まとめ
- OSアップデートやセキュリティアップデートについて
- 【追記 10.13.4updateについて】
- 【追記 10.13.5updateについて】
- 【追記 10.13.6updateについて】
- 【追記 セキュリティアップデート 2018-002 について(2018/11/01)】
- 【追記 セキュリティアップデート 2018-003 について(2018/12/06)】
- 【追記 セキュリティアップデート 2019-001 について(2019/01/23)】
- 【追記 セキュリティアップデート 2019-002 について(2019/03/28)】
- 【追記 セキュリティアップデート 2019-003 について(2019/05/14)】
- 【追記 セキュリティアップデート 2019-004 について(2019/07/23)】
- 【追記 セキュリティアップデート 2019-005 について(2019/10/01)】
- 【追記 セキュリティアップデート 2019-006 について(2019/11/06)】
- 【追記 セキュリティアップデート 2019-007 について(2019/12/11)】
- 【追記 セキュリティアップデート 2020-001 について(2020/01/29)】
- 【追記 セキュリティアップデート 2020-002 について(2020/03/25)】
- 【追記 セキュリティアップデート 2020-003 について(2020/05/28)】
- 【追記 セキュリティアップデート 2020-004 について(2020/07/21)】
- 【追記 セキュリティアップデート 2020-005 について(2020/09/26)】
- 【追記 セキュリティアップデート 2020-006 について(2020/11/13)】
High Sierraをインストールする手順
先に手順を書いておきます。
(※クリーンインストールです。El Capitanから作業)
- 必要なファイルなどを用意する
- System Integrity Protection(SIP)を無効化
- USBメモリの準備
- High Sierraのインストーラをダウンロード
- インストーラディスクの作成
- High Sierraのインストール
- パッチを当てる
- パッチのアップデート
- 運用開始!
必要なものは以下の3つ
- パッチツール
- High Sierraのインストーラ(ツールからDLできます)
- 8GB以上のUSBメモリ(またはmicroSDなど)
※注意点(必ずお読みください)
インターネットリカバリが使用できないMacを使う場合には、事前にmac OSのインストールメディア(DVDやUSBメモリなど)をご用意ください。
モデルの確認はこちらから→「ソフトウェアアップデートを実行して OS X インターネット復元を使えるコンピュータ」
インストーラ作成はこちらから→「macOS の起動可能なインストーラを作成する方法」
本稿ではHigh SierraのUSBインストーラを作成しますが、万が一その作成に失敗していた場合、Macが起動できなくなってしまう可能性があります。
あらかじめパーティションを切って別バージョンのOSをインストールしていたり(そちらから起動可能)、インターネットリカバリが使用できる場合はこの限りではありません。
いざ古いiMacにHigh Sierraをインストール!
言うまでもありませんが、要件を満たしている場合は普通にソフトウエアアップデートからアップデートしましょう。
以下は対象外の「Early2009 iMac」で行なった作業です。
必要なファイルなどを用意する
何はともあれパッチを入手。
macOS High Sierra Patcher Tool for Unsupported Macsから
macOS High Sierra Patcher.dmg
をダウンロード。
(「Things you’ll need」の欄にリンクがあります。)
必要な要件もかいてあります。
Requirements:
- Early-2008 or newer Mac Pro, iMac, or MacBook Pro (MacPro 3,1 and 4,1, iMac 8,1 and 9,1, MacBook Pro 4,1, 5,1 5,2, 5,3, 5,4, and 5,5)
- Late-2008 or newer MacBook Air or Aluminum Unibody MacBook (MacBookAir 2,1, MacBook 5,1)
- Early-2009 or newer Mac Mini or white MacBook (Macmini 3,1, MacBook 5,2)
- Early-2008 or newer Xserve (Xserve 2,1, Xserve 3,1)
iMacの場合は「Early2008」から対応可能なようです。
ありがたくダウンロードさせてもらいましょう。
後述しますが High Sierra のインストーラ自体もこのパッチからダウンロードできます。(素晴らしい!)
また、モデルによってはwi-fiが使えないなどの不具合もあるようです。
パッチツールのサイトで確認しておきましょう。
Macの機種IDを確認
また、Macの機種IDを確認しておきましょう。
あとで必要になります。
リンゴマーク > このMacについて > システムリポート の
「ハードウェアの概要」から確認できます。
ちなみにEarly 2009は「iMac9,1」でした。
System Integrity Protection(SIP)を無効化
一旦macの電源を切ります。
cmd + r を押しながら再起動。
リカバリモードで起動するので
ユーティリティ > ターミナル から
csrutil disable
と入力。
これでSIPを無効にできます。
終わったら再起動。
USBメモリの準備
今回は8GBのmicroSDカードをUSB接続のカードリーダに突っ込んで使用しました。(以下USBメモリと呼びます)
ディスクユーティリティで初期化します。
アプリケーション → ユーティリティ → ディスクユーティリティ.app
USBメモリを接続し、選択して消去。
名前:macOS ※お好きにどうぞ
フォーマット:OS X 拡張(ジャーナリング)
High Sierraのインストーラをダウンロード
システム環境設定の「セキュリティとプライバシー」において、
ダウンロードしたアプリケーションの実行を許可しておきましょう。
ダウンロードしておいたパッチ「macOS High Sierra Patcher.dmg」を開き、
「macOS High Sierra Patcher.app」を起動します。
Toolsメニュー > Download macOS High Sierra
を選ぶとダウンロードが始まります。
時間がかかるので気長に待ちましょう。
インストーラディスクの作成
ダウンロードが終わったらインストーラディスクを作るか聞かれます。
よければ「Yes」を。後でやるなら「Not now」
後からの場合は図のようにアイコンをクリックしてインストーラファイルを選択します。
問題なければ Verified と表示されます。
右側の「Volume」から先ほど用意したUSBメモリを選択し、「Start Operation」をクリック。
「消えちゃうけど問題ない?」と聞かれるので「Yes」と。
USBメモリへの書き込みが始まります。
これまた時間がかかりますので適当に時間を潰しましょう。
High Sierraのインストール
いよいよ新OSをインストールします。
USBメモリへの書き込みが完了したらアプリケーションを閉じてシステムを終了。
optionキーを押しながら起動すると、起動するディスクの一覧が表示されます。
迷わずインストーラディスクのUSBメモリを選択。
立ち上がったら、
ディスクユーティリティでインストール先のボリュームを選んで消去。
(クリーンインストールしたいので消去しましたが、上書きインストールしたいときはそのまま消さずに続行してください。)
その後インストールを続けます。
パッチを当てる
再起動がかかったら「Option」キーを押します。
起動ディスク選択画面を出し、再びUSBメモリから起動します。
今の段階で仮にHigh Sierraをインストールしたディスクを選ぶ(あるいは自動的に起動する)と、
こんな画面が現れます。
なんだかやばそうな匂いがしますが、ここは慌てず再起動。
再びoptionキーを押しながら起動し、USBメモリを選んでやれば大丈夫。
起動したら左下にある「macOS POST Install」をクリックします。
表示された画面から自分のmacモデル(機種ID)を選択します。
自動的にチェックが入るのでその辺は特にいじる必要ないかと。
「Select Volume」で High Sierra をインストールしていたボリュームを選択、
「Patch」ボタンでパッチを当てます。
終わったら「reboot」ボタンで再起動。
※「Force Cache Rebuild」は何か問題が発生したらチェックしてみてください。通常はチェックしなくて問題ないはず。
パッチのアップデート
無事にHigh Sierraがインストールできました!
最後にパッチのアップデートを。
ログインすると「Patch Updater」というアプリが立ち上がります。(アプリケーション > ユーティリティの中にあります)
その時点で入手可能なパッチが表示されるので入れましょう。
これで作業は完了です。
ちゃんと「Early 2009」のiMacに High Sierra が入っています。
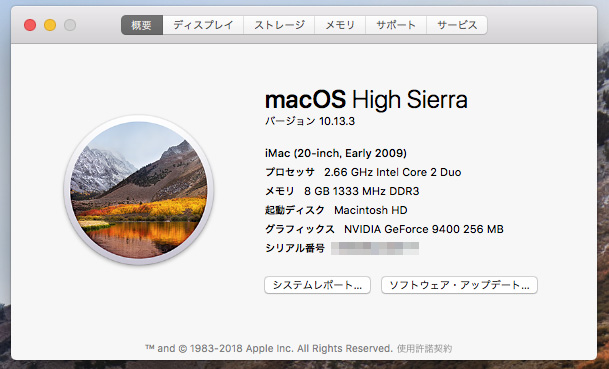
すげ
不具合について
使い始めたばかりなのでまだよくわかりませんが、とりあえず一つだけ。
予測変換の小窓が残る時がある(解決済み)
そんな時は
環境設定 > キーボード > 入力ソース > 推測候補表示
のチェックを外しましょう。
たぶんそれで大丈夫。
再入力したら消えるしあんまり気にならないけどね。
インストールに失敗?Time Machineから復元したい
OSの不具合ではありませんが、
極々稀にUSBインストーラの作成に失敗する場合があるようです。
インストールを始めた後でインストーラ(内のファイル)が壊れていることに気づくなんてもう悪夢でしかありません。
でも事前にチェックできるかというと・・・なかなか難しい。
しかし一縷の望みはあります。
Time Machineのバックアップデータが残っている場合は以下の手順で復元してください。
作成したUSBインストーラから起動、ターミナルを開き、
#USBインストーラの名前を確認します(接続されているボリュームの一覧表示) ls /Volumes #確認した名前に変更して以下を入力 /Volumes/USBインストーラの名前/System/Installation/CDIS/macOS\ Utilities.app/Contents/MacOS/macOS\ Utilities
これでmacOS Utilitiesが起動できます。
メニュー内にTime Machineがあるのでそこから復元できるはず。
Mojave(10.4)用のUSBインストーラにはあらかじめTime Machineが組み込まれているようですが、High Sierraのものにはありませんのでこうやって呼び出します。
まとめ
Early 2009のiMac、いまだ現役です。
確かに若干足りてないなぁと思うところがないわけではないけれど・・・ま、普通に使っている分には問題ありません。
そんなiMacをMavericks(10.9.5)でずっと使ってきました。
実はパーティションを区切って El capitan(10.11)もインストールしてあります。
でも結局 Mavericks で使い続けてきました。
ところがつい先日、とあるパッケージをインストールしようと作業していたところ
「さすがに古すぎるっしょ、ちょっとおすすめできないんだよなぁ(意訳)」
ってなことを言われたわけでして。(汗
そんなこと言ったってうちの Early2009 のiMacじゃ新しいOSはインストールできないんじゃ!!
(El capitan使えばいいんだけどね)
って思ってたら今回使用したパッチを見つけたのでした。
ほんと作者さんには感謝。すごいよね〜こういうの作れちゃう人って。
というわけで無事、新しいOSのインストールができました。
動作も特別重いとかもっさりとかは感じないのでちょっとびっくり。
とりあえずこれで様子見。
同じような環境の人にとってこの記事が少しでも参考になれば幸いです。
OSアップデートやセキュリティアップデートについて
古いものから順に入れていく必要はありません。最新のセキュリティアップデートにはそれ以前のものも含まれています。
OSをインストールしたら最新のアップデートを適用しましょう。
【追記 10.13.4updateについて】
OSのアップデートをした後、ディスプレイの輝度が調整出来ないなどの症状が出ました。パッチの再インストールが必要です。詳細は以下。
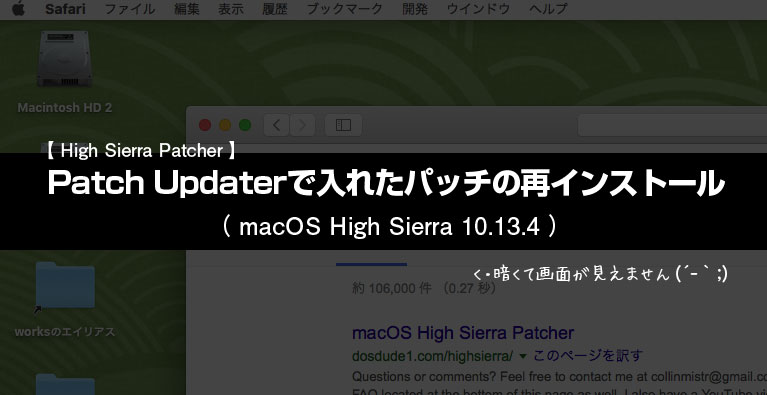
【追記 10.13.5updateについて】
App Storeからアップデートしたら一部エラーが出ました。
「パッケージ”macOSUpd10.13.5.RecoveryHDUpdate.pkg”からスクリプトを実行中にエラーが起きました。
再起動後に、App Storeでアップデートし直してみてください。」
どうやらリカバリーHDのアップデート部分においてエラーが発生しているようです。
でも時間はかかりましたが再起動後に確認したらバージョンは「10.13.5」になっていました。アップデート自体はできている模様。
しかしアップデート済みリストに項目はなく、リカバリーHD自体も「10.13.4」のものが見えるだけ。
その他にも問題がありそうだったので再度上書きインストールしました。詳細は以下で。

【追記 10.13.6updateについて】
前回と同じようにUSBインストーラを作って上書きインストールしました。問題なく動作しています。
【追記 セキュリティアップデート 2018-002 について(2018/11/01)】
iMac 9,1、Mac Pro 3,1 running 10.13.6.などでインストールに失敗するとの報告がいくつか上がっています。
このMacはまさにiMac 9,1 running 10.13.6.なのでちょっと様子を見ることにします。
※11/4現在でダウンロードできるOSのインストーラバージョンは「13.6.02」。以前(7月リリース)のままなので上書きインストールは使えません。そもそもナンバーが変わるアップデートじゃないので新しいものがくるかどうかも不明。可能性は低いかも。そしてMojave(10.14)はパフォーマンスが落ちるようなのであまり変えたくない。・・・現状維持かな?しばらくは。
ちなみにエラーが出るのは前回と同様、リカバリーHDのアップデートスクリプトのようです。一応セキュリティアップデートだけは行える模様。(10.13.6(17G65)から 10.13.6(17G3025)へ)
※11/9、あきらめてアップデートしました。詳細は以下から。

【追記 セキュリティアップデート 2018-003 について(2018/12/06)】
新たなセキュリティアップデートが公開されたようです。今度のビルドナンバーは「17G4015」に。
今までと同様にリカバリーHDのアップデートスクリプトでエラーが出る模様。
リカバリーHDのアップデートパッケージを外してインストールしました。詳細は以下から。

【追記 セキュリティアップデート 2019-001 について(2019/01/23)】
新たなセキュリティアップデートが公開されました。ビルドナンバーは「10.13.6(17G5019)」に。
基本的には前回(2018-003)の時の対処法で問題なくインストールできる模様。OSの再インストールを使う手段もあります。

【追記 セキュリティアップデート 2019-002 について(2019/03/28)】
ビルドナンバーは「10.13.6(17G6030)」に。
これまでと同じやり方でもインストールできますが激重。理由は不明。結局一つ前に戻して情報収集中。 入れなおしました。詳細は以下から。

【追記 セキュリティアップデート 2019-003 について(2019/05/14)】
ビルドナンバーは「10.13.6(17G7024)」に。
前回と同じ方法でアップデート可能。詳細は以下から。

【追記 セキュリティアップデート 2019-004 について(2019/07/23)】
ビルドナンバーは「10.13.6(17G8029)」に。
なんかAppleが一回引っ込めたようです。スリープ時にカーネルパニックを起こすなどの不具合があるのだとか。うちでは全然問題ないけど。
→その後リリースされたものでビルドナンバーは「10.13.6(17G8030)」になりました。

【追記 セキュリティアップデート 2019-005 について(2019/10/01)】
9/26に「Security Update 2019-005 (High Sierra)」がリリースされました。ビルドナンバーは「10.13.6(17G8037)」に。
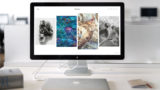
【追記 セキュリティアップデート 2019-006 について(2019/11/06)】
「Security Update 2019-006 (High Sierra)」がリリースされました。前回より1ヶ月でのリリース(早)。従来の方法でアップデート可能です。

【追記 セキュリティアップデート 2019-007 について(2019/12/11)】
「Security Update 2019-007 (High Sierra)」がリリースされました。

【追記 セキュリティアップデート 2020-001 について(2020/01/29)】
「Security Update 2020-001 (High Sierra)」がリリースされました。

【追記 セキュリティアップデート 2020-002 について(2020/03/25)】
「Security Update 2020-002 (High Sierra)」がリリースされました。

【追記 セキュリティアップデート 2020-003 について(2020/05/28)】
「Security Update 2020-003 (High Sierra)」がリリースされました。

【追記 セキュリティアップデート 2020-004 について(2020/07/21)】
「Security Update 2020-004 (High Sierra)」がリリースされました。

【追記 セキュリティアップデート 2020-005 について(2020/09/26)】
「Security Update 2020-005 (High Sierra)」がリリースされました。

【追記 セキュリティアップデート 2020-006 について(2020/11/13)】


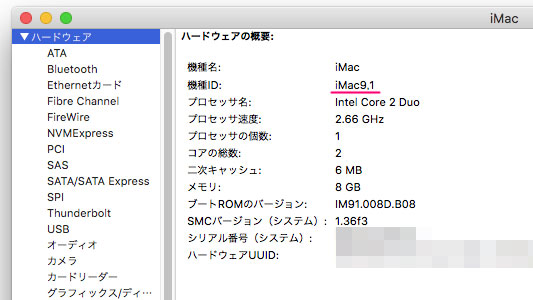
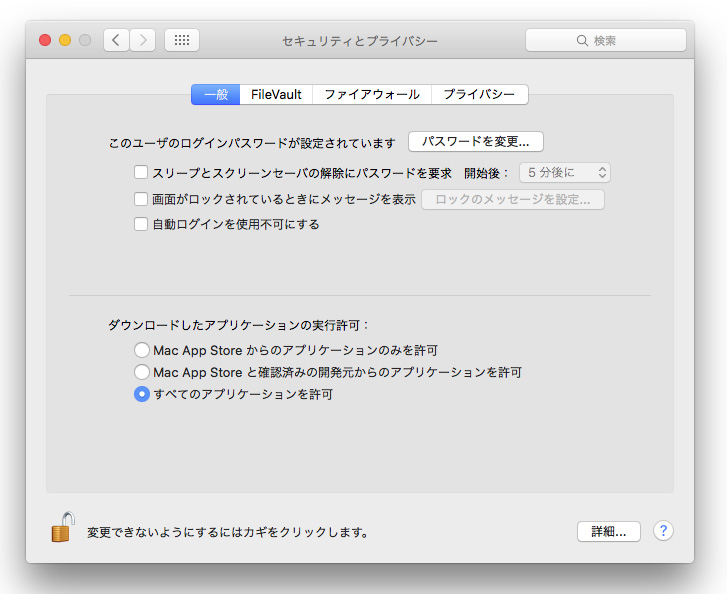
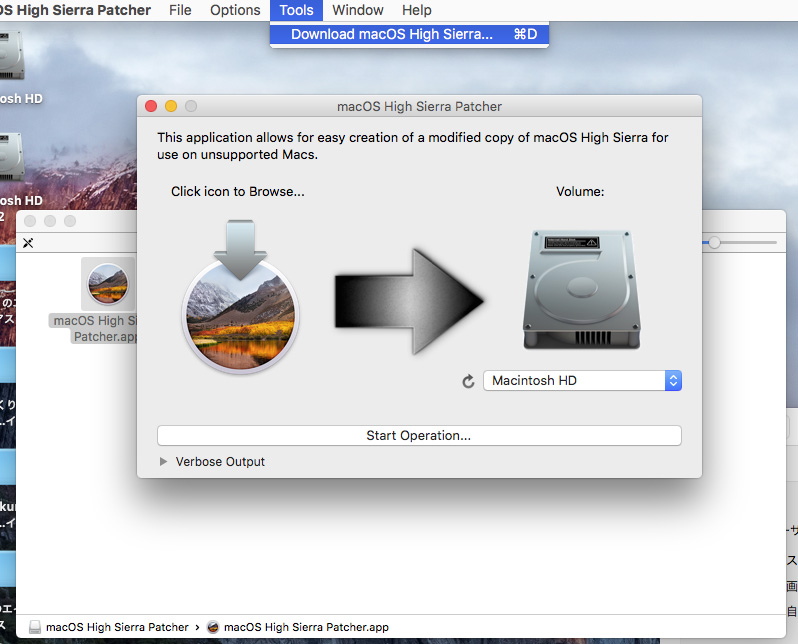
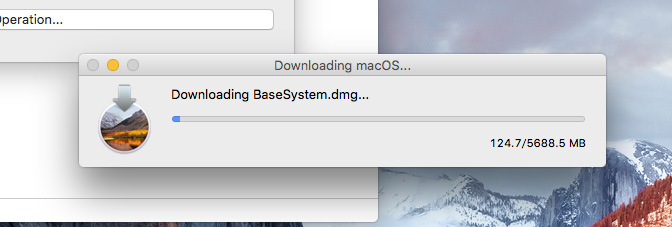
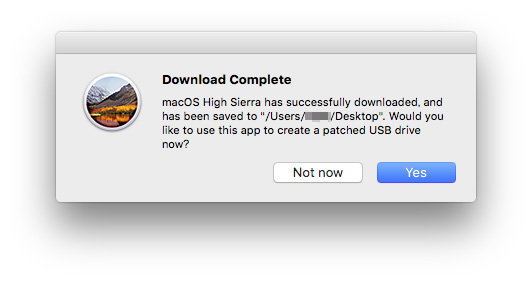
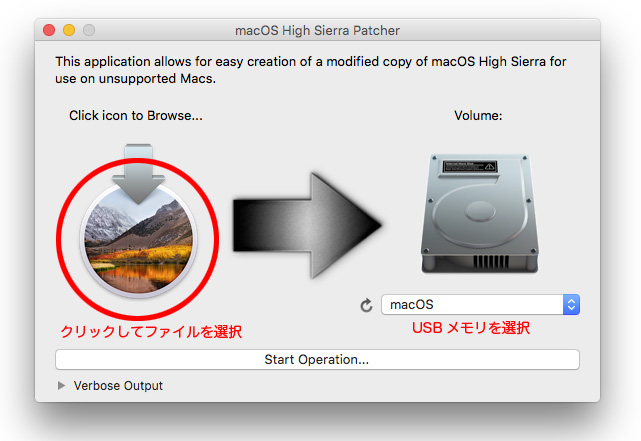
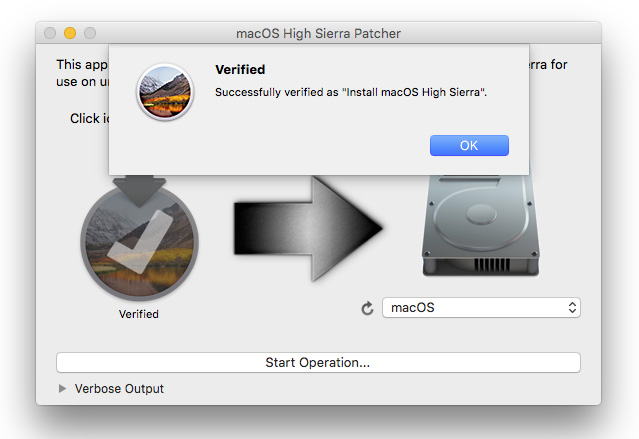
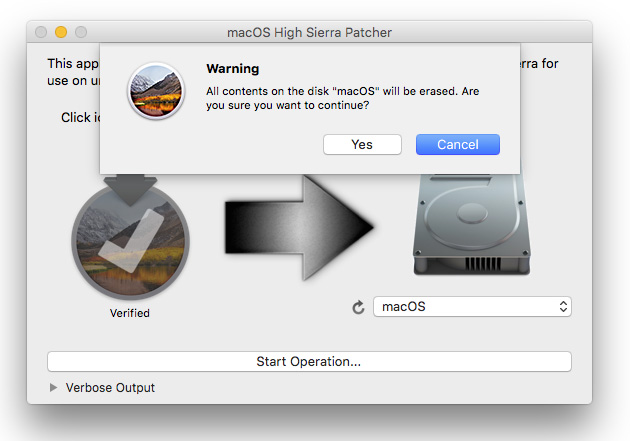
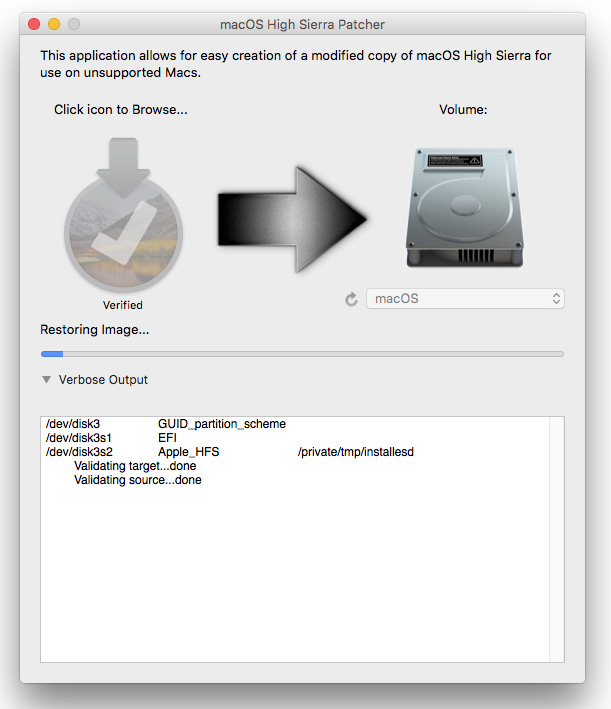
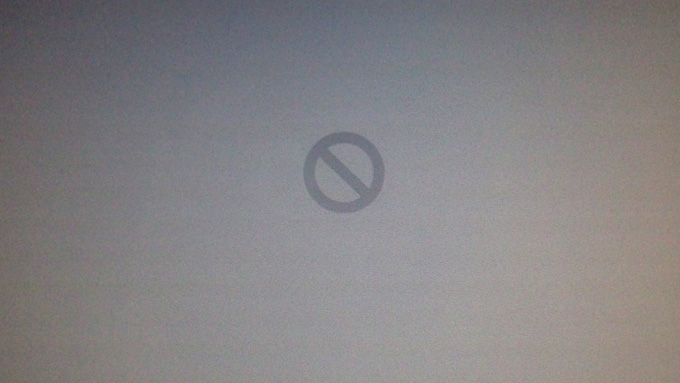
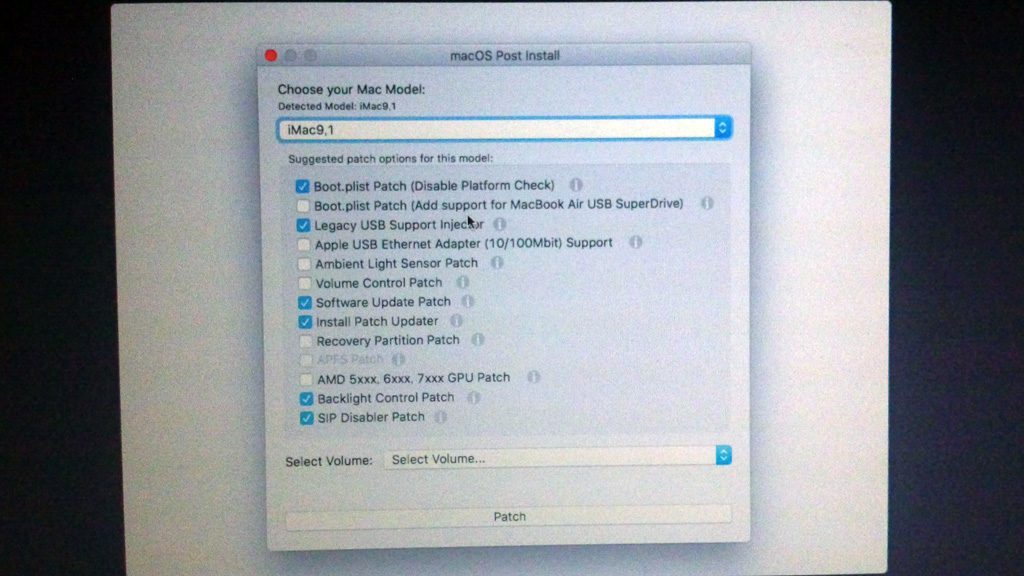
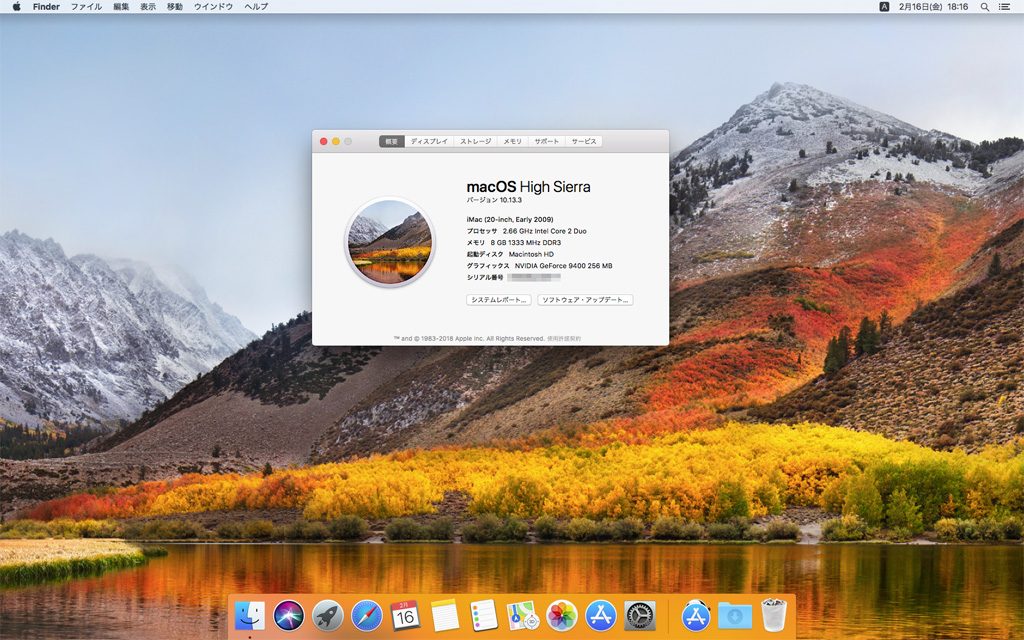
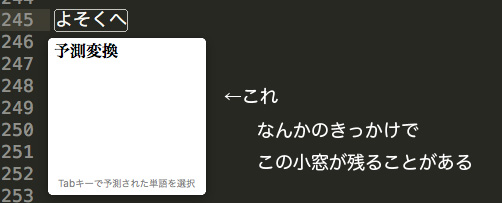

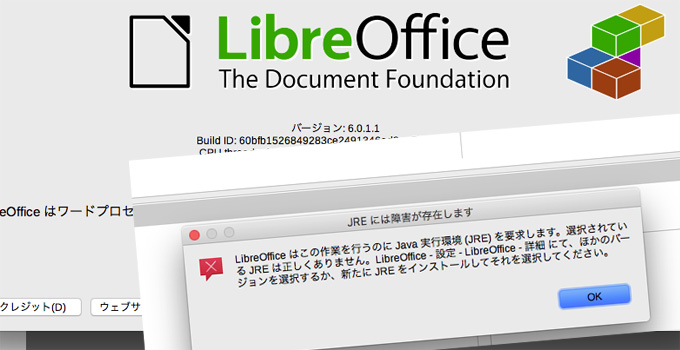
コメント
はじめまして。
本ブログを参考にインストールを試していますが、うまく行きません。
「インストーラディスクのUSBメモリを選択。→立ち上がったら、
ディスクユーティリティでインストール先のボリュームを選んで消去。」
とありますが、インストール先のディスクはmacの内蔵でしょうか?
外付けのSSDにインストールしているのですが、これが上手くいかない原因でしょうか?
よろしくお願いします。
はじめまして。
本稿では内臓のHDDにインストールしています。
どの時点でどのようにうまく行かないのかが不明ですが、
もしUSBメモリからの起動後にボリューム選択ができない、ということであれば、お考えのように「外付けのSSD」あたりに問題があるのかも知れません。
またパッチツール作者さんのサイトで「そもそもAPFSボリュームからの起動がサポートされていないマシンの場合、カスタム起動メソッドがpost-install toolからインストールされて使われる」とあるので、フォーマットをAPFSで行なっている場合にはその辺りも関係あるかもしれません。
残念ながら外付けSSDがないのでこちらでは検証ができません。
内臓のもので試すか、外付けSSDのパーティションを全消去してから「OS X 拡張(ジャーナリング)、GUIDパーティンションマップ」でのフォーマットを試してみてください。
コメントありがとうございます。
ご指摘の「USBメモリからの起動後にボリューム選択ができない」というわけではなく、ssdにインストールは出来るのですが、その後がダメなようです。普通に内蔵HDDからEL Capitanが立ち上がっています。
なので、ご提案の方法でもssdをフォーマットして試したのですが・・・・。
内蔵ディスクでインストールしてみたいとは思いますが、もし失敗したらと考えたら、その勇気がありません。なにせ、PCに詳しくないモノで。タイムマシンからの復帰方法を勉強した後でトライしてみたいと思います。ありがとうございました。
あ〜そういうことですね。
でしたら「起動ディスク」を適切に選べば大丈夫だと思います。(今はEL Capitanのディスクが起動ディスクとして設定されています)
Optionキーを押しつつ起動して、適切なもの(パッチ適用前ならUSBメモリ、適用後はHigh Sierraのもの)を選んで立ち上げてください。
インストール作業が全て完了したのち「システム環境設定」から「起動ディスク」を選んで開き、High Sierraのディスクを設定すればそれ以降はHigh Sierraで起動するはずです。ちなみにEL Capitanで立ち上げたい場合はoptionキーで選んであげれば起動するはずです。共存ですね。実はうちのiMacもその状態です。(^^)
コメントを頂いたのを機に本稿の該当部分に追記・修正しました。ありがとうございました。
watary様
ご迷惑をおかけしています。m(__)m
一晩寝ながら考えて、今朝一番に検証してみた結果、気づいたことがありました。
それは、Download macOS High Sierraをインストールしたusbの中にあるファイルを確認すると、すべての項目に、あの「丸に斜め」のマークが付いています。
ということは、この段階で、すでにインストールが失敗しているのでしょうか?
このマークは、その後の作業を確実に終了したはずのssdディスクの中身にも付いています。
なお、起動ディスクでインストールした(はずの)ssdディスクを選択しても、結果はEL Capitanで立ち上がります。え〜??!! (>_<)
あらら、勝手に問題解決とばかりにコメントしてしまいました。すいません(^^;
手元のインストーラ(USBメモリ)をEl Capitanから見てみましたが問題ないようです。「丸に斜め」マークはありません。インストーラ作成に失敗している可能性がありますね。USBメモリを一旦消去し、「OS X 拡張(ジャーナリング)」で再度フォーマットして作り直してみてください。
はじめまして。
ブログを参考にHigh Sierraのインストールを試みました。使用マシンはiMac(24-inch, Early 2009),Osは「El Capitan10.11.6」,メモリは増設して8ギガです。
手順に沿って「いよいよ新OSをインストールします。」まで辿り着き,optionキーを押しながら起動してインストーラディスクのUSBメモリを選択して実行しました。いかし,暫くは読み込んでいるのですが,半分を過ぎた辺りで「丸印に斜線」のマークが出ます。もう一度…もう一度…と繰り返しても,同じ状況です。ちなみに,ブログにて示して頂いてある手順は充実に実行しており,ここまでは特にトラブルなく進みました。
本件について,対応方法などわかりましたら教えて頂けるとありがたいです。よろしくお願いします。
はじめまして。こんにちは。
USBメモリの接続先を変えてみたらどうなるでしょうか?
といいますのも10.13.5にアップデートする際、まったく同じ手順を繰り返したはずなのにある程度進んだところでマルペケ(駄目)マーク。
しばらく悩んで気がついたのがキーボードの(横についている)USBポートに接続していることでした。本体裏面のポートに直接接続したところ問題なくインストールできました。現在使用している10.13.6も同じようにインストールしましたが問題なく使えています。
インストーラが出来ていればSIPの無効化、USBメモリの接続先あたりさえ注意すれば大丈夫だと個人的には思っているのですが、SSDなどの場合はまた違うかもしれません。
ご返信ありがとうございます。当方,USBを利用し,背面のポートに直接接続しています。また,SIPも無効化してあります。その上でうまく行かないということで…
とりあえず現状El Capitanで稼働し,困っていることはないので,また暫くしてから試してみたいと思います。今後,もし何か情報などありましたら教えて下さい。
ですよね〜(汗)
そうだとは思ったのですが念のため申し上げました。お話から想像するに1.インストーラが不完全、2.周辺機器設定等での引っ掛かり、などが考えられる気がします。1の場合はDLしなおしやメディアを変えて作成してみる。2の場合はキーボードとマウス以外は取り外す。また、他のポートに差し替えて試してみるといった感じでしょうか。マウスも直接本体に挿してみるとか(USB接続の場合)。大したアドバイスもできず心苦しいのですが・・・フォーラムも覗いてみたらなにかヒントがあるかもしれません。
色々情報提供に感謝です。DLし直し2回,接続機器全て外す,ポートを変える…など,私も思い当たることは概ねやってみましたが…(^^;)特に困っている訳ではないので,また気が向いたら(時間ができたら)試してみます。ありがとうございました。
はじめまして
消えちゃうけど問題ない?のとこまでは進んだのですが、その後のUSBの書き込みの所でエラーになります。
USBにはインストローラー等のファイルはダウンロードされてました。
何が原因で進めないのでしょうか?
はじめまして。こんにちは。
パッチツールやダウンロードしたファイル(High SierraのInstaller App)はデスクトップ等、インストーラディスクにするUSBメモリとは別の場所に置き、そこから起動してください。
返信ありがとうございます。
その手順で再度試してみます。
セキュリティアップデート 2018-002を
MacBookPro2009で行いましたが、やはりエラーが出てアップデートに失敗してしまいますね。
プログレスバーが進まず止まったままです。電源ボタン長押しで強制終了しました。
その後アップデート以前の状態で普通に起動はできました。現状問題ないようです。
HighSierraインストーラーは13.6.02で、Elcapitanから上書きインストールしました。
情報ありがとうございます。
「SecUpd2018-002Sierra.RecoveryHDUpdate.pkg」つまりリカバリーHDのアップデートスクリプトでエラーが発生しているようです。前回と同じですね。それ以外は一応アップデートできるようです。りんご > このMacについて からOSのバージョンを表示させ、そこをクリックするとさらに番号が出て来ます。”17G65”から”17G3025”になっていれば一応アップデートは完了していると思われます。
ご連絡ありがとうございます。
確認すると17G3025になっておりました。
アップデートは完了しているのですかね?
もしやと思い45分ぐらいは止まったプログレスバーで放置しました。
AppStoreでもアップデート確認の再表示はされないです。
取りあえずはこれで延命してみます。
番号が変わっていれば完了していると思われます。インストールのログは /private/var/log/install.log あたりを見たら出ているかも。もしかしたらリカバリーモードでの起動には多少影響があるかもしれませんがその場合はUSBインストーラから起動すれば大丈夫です。
こんにちは、詳しい情報ありがとうございます。
無事 High Sierra 10.13.6に変更できました。
動作については、SSDを導入していますので軽快に操作できています。
ただ照度にかんしては同じようになり、パッチの再インストールでスライドできるようになりましたが、起動時はスライドバーが常に一番下になっています。
現在一々環境設定開くのも面倒なのでBrightness Sliderなるソフトを導入して
タスクバーに表示するようにしています。
何か良い方法あればお教えお願いします。
こんにちは。ぱっと思いつくのは(既にお試しかもしれませんが)NVRAMリセット、SMCリセット、パッチの再インストールくらいでしょうか。
私の場合はスライダーを動かして明るさを変えた後、一秒位の間をおいて暗くなるという現象を幾度か経験しています。明らかにパッチのインストールに失敗しているので再度インストールし直すことで問題は解決しました。
あとは本記事内の「パッチを当てる」で紹介している「macOS POST Install」における「Force Cache Rebuild」を試してみるとかでしょうか。
お返事ありがとうございます。
NVRAMリセットで照度が起動時より指定値で立ち上がるようになりました。
これでサブ機として当分使えそうです。
2009late以降のiMacの中古がまだまだ高いので何時になるか判りませんが
次に買うサブ機はパッチ無しで最新になる機種を予定しています。(笑)
今回は丁寧な対応していただきありがとうございました。
解決したようですね。お役に立てたのなら良かったです。
うちのもまだまだ現役ですよ〜(^^)/
夜分遅くにすみません。とてもわかりやすく書いてあっておかげで僕もやってしまいました。
この方法で途中まではうまくやったんですが実はMacOSを入れる前にパッチをいじくってたら間違えてUSBに書き込んでしまいましたここまで来るのにだいぶ時間がかかってしまってそのままOSを入れパッチを入れて今は利用してます。やっぱり最初っからやり直した方がいいと思いますか?
こんにちは。えっと状況がいまいち掴めていないのですが・・・
現在問題なく起動し、使えているのならば特に再インストールの必要はないかと。
次のアップデートやMojave(10.14)にアップデートする機会が来たら考えてみてはどうでしょう。
普通に使えてるのでそのまま使うことにしました。アトバイスありがとうございました!
あなたの記事を見て全て手順通り行ったのに行き止まり画面から先に進まなくなりました。
最悪です。
涙が止まりません、
コンピュータにmacOSをインストールできませんでした。
OS Xのインストール中にエラーが起きました。…と出てどうしようもありません。
どうしたらいいのでしょうか?
(ここまで3日間のやりとりは省略)
実際にUSBインストーラで起動してターミナルから入力してみました。その様子を画像で載せます。この画像通りに打ち込んでください。
-bash3.2# の後ろが入力するコマンドです。それ以外の行は打ち込む必要ありません。
ターミナルの入力
Time MachineがあるmacOSユーティリティのウインドウ
もちろんUSBメモリの名前は自分のものに変えてください。
cd Systemまで行くと No such…と出て先に進めません…
Systemフォルダがなければ起動すらできないはずです。その下のInstallationも然り。一体どうやってターミナルを開いているのでしょうか。lsとcdやスペルのl(エル)とI(アイ)などを間違えてしまっている可能性は残りますが、いずれにせよ画像の通りに打ち込むことができないのであれば、残念ながらこれ以上お手伝いできることもありません。Lionあたりのインストールメディアをご購入ください。
ライオンを購入しました。
ご丁寧にありがとうございました。
結局お力になれず申し訳ないです。正規OSのアップグレードからTime Machineで復旧できるはずです。頑張ってください。
あれから放置していてもう一台iMacを購入しました。
この環境で前のiMacを救う手立てはありませんか?
ライオンのインストールメディアから復旧 or パッチツールで改めてUSBインストーラを作成&インストールすることで復旧できるかと。
こんにちは、コメント失礼いたします。
私はiMac 2009 early でこちらの通りに試しました。
しかし、進入禁止マークが出るところまでは進めることができましたが、その後再起動する際にOptionを押しながら起動してもStartup Manager が起動できなくなってしまいました。
最初は起動音がならず、ただ進入禁止マークが出るだけでしたが、NVRAMリセットを行ったら起動音はなるようになりました。
そして今度は起動音は鳴るけど、進入禁止マークも出ず、何もない画面が移っているだけになってしまっています。
解決方法はありませんかね、、、?
至らない質問の仕方で申し訳ないです。
あららまずいですね。まず確認ですがSMCクリアは試してみましたか?DVD等のインストールメディアはありませんか?(cキーでディスクから起動)
でもStartup Managerが出てこないのは・・・なんででしょ。USBインストーラ(内のファイル)に問題があってファームウェアの書き換えに失敗した、とかでしょうか。一度他のOSをクリーンインストールできたら治るのかな。その辺は経験ないのでよくわかりません。
初めまして
同じくEarly 2009のiMacを使っています。Tap Forms5をインストールしようとしたらOSが対象外になってしまっていて途方に暮れていたのですが、本ホームページに辿り着き10.13.6にでき、Tap Forms5も無事インストール出来ました。貴重な情報ありがとうございました。
一点質問です。最新はmacOS 10.15のようです。今後必要に迫られたら再びバージョンアップしたいのですが、Early 2009のiMacの上限は10.13なのか、それともまだ上げられる可能性はあるのでしょうか?
10.13に上げてもスピードも問題ないので、まだまだ可能と思ってしまいます。ご存知であれば教えて下さい。よろしくお願いします。
こんにちは。お役に立てたようで何よりです。
High Sierraの他にもMojave(10.14)、Catalina(10.15)のインストールパッチは存在します。
同じ作者(dosdude1)さんが公開してくれています。
→ dosdude1’s Personal Web Server
Catalinaの条件でも
“Early-2008 or newer Mac Pro, iMac, or MacBook Pro”
とあり、「iMac9,1」が含まれていますからインストールできると思いますよ。
今のところ自分はHigh Sierraで十分なのでこれを使い続けています。
インストール方法などは基本的に同じだと思いますが、作者さんのサイトにある説明かフォーラムを参考にしてみてください。(※英語です)
・macOS 10.14 Mojave on Unsupported Macs Thread
・macOS 10.15 Catalina on Unsupported Macs
wataryさん
ご回答ありがとうございます。
アップグレード可能なら、当面iMac買い換えられませんね(嬉)
もし、アップグレードされたらまたご紹介ください。よろしくお願いします
そうですね。本当に作者さんには感謝です。
予定は今のところありませんが、OSをアップグレードしたらまたまとめて記事にしてみます。
wataryさん
情報提供として書き込みます
10.15 Catalinaをインストールしようとしたところ、Fire wire接続のHDDは選択自体ができませんでした
ならばと、USB接続のHDDにインストールしようとしたところ、選択できるHDDと出来ないHDDがありました(古いほうがNG)
選択出来た方へのインストールは途中で止まってしまいました。
何か原因があるのかもしれませんが、インストール出来ませんでした。
内蔵HDDは選択出来るようでしたが、インストールの為にはいろいろ準備が必要ですので、現時点では断念です。
動画にチャレンジしたいので、そろそろ買い替えかな。。。と思い始めています
みかみつさん、貴重な情報ありがとうございます。
そうですか、、、状況としては少々厳しいようですね。今年(2020)の年末ごろがHigh Sierraのサポート終了ではないかと言われているようですし、サポート外のMacに無理やりインストールして使っているせいか、起動できない or 一部機能しないアプリケーションがあることも確認しています。(Blackmagic Design社のDaVinci Resolve、Blenderなど)
Mojaveでもう少しだけ延命するか買い替えのタイミングが来ているのかもしれませんね。
Early 2009のiMacを使っています。おかげさまで、ここでの手順に沿って行うことによりhighsierraが使えるようになりました。
しかし、使い勝手があまり良くなくて、もとのOS(初期のEl capitan?)へ戻したいと思っているのですが、コマンド+Rなどで起動してもmac osユーティリティが立ち上がらす、初期化できません。
どうしたら、初期化orアンインストールができるのでしょうか?
ご教授お願いいたします。
こんにちは。
Early 2009のiMacの場合、インターネット経由でのmacOS復旧はできないと思いますので、OSのインストールメディア(DVD,USBなど)からのインストールになると思います。
El capitanのインストーラがない場合はAppleからのダウンロードを、万が一それができない場合は・・・再インストールするのは難しいと思われます。(Time Machineバックアップがあれば別ですが)
ちなみにHigh Sierraの復旧ディスクから起動するにはインストールの際に使用したメディアから起動し、「Recovery Partition Patch」を当てることで起動できるようになります。(パッチを当てた後にoptionキーで起動しディスクを選択)
同じモデルのiMacを使っている身としては、今からEl capitanに戻すのはあまりお勧めできません。
なにせHigh Sierraすらサポートから外れましたからね…。
もし動作があまりにも重いなどの場合は念のためNVRAMクリアやSMCリセットを試してみてください。
ご回答ありがとうございます。
確かにサポートから外れたのは厳しいですね。
私個人的な使い方は動画とかだけなので、ある程度サクサク動ければいいのかなと思っています。(highsierraをインストしたら動作が重たくなってしまって。。)
では、なぜインストした??
興味本位で(^^;
あとシステムでアップデートしてしまいました。
これが最大の過ちでした。
このあと劇的に遅くなりました。
特に大事なデータとかないので、完全初期化でもいいんですが、それすらできません。
ちなみにappleのサイトからEl capitanはダウンロードしています。
以前、セキュリティアップデートを適用後にパフォーマンスが著しく低下したことがありましたが、SMCリセット等で回復した記憶があります。お試しを。
OSのインストールメディア作成についてはこちらを参照してください。
→「macOS の起動可能なインストーラを作成する方法」
NVRAM、SMCリセットをしたところ、パフォーマンスは少し良くなりました。リンク情報ありがとうございます。インストールメディア作成やってみます。
お手数お掛けしました。
iMac 24″ Early 2009 です。
El Capitan で粘り続けていました。
が、Google のバックアップと同期が、El Capitan をサポートしなくなり、
臨時収入(年末調整金)を頭金にして、M1 MacBook を購入しようかと考えていました。
それでも、iMac の延命方法はないものかと検索したところ、このページを見つけました。
解説どおりに High Sierra をインストールしたところ、無事に起動しました!
動作速度も、El Capitan と遜色ありません。
High Sierra で行ける所まで行こうと思います。^_^
Apple Silicon Mac は暫くお預けです。
お役に立てたようで何よりです。
ただAppleのサポート打ち切りに合わせてHigh Sierraのサポートを打ち切る動きも各方面でありそうですし、Mojaveあたりまで上げておいてもいいかもしれません。
インストール方法は基本的に同じです。
ただMojaveにあげることによって生じる不具合も機種によってはあるようなので、試して見ないとわかりませんが。