Macに付属していたAppleの純正アルミキーボードを分解、修理してみました。
キートップを外して〜お掃除して〜なんて中途半端な話ではありません。文字通りの分解です。
キーボード自体はUSB接続のテンキーが付いていないタイプ。
それが昨日の夜、文章を書いている最中に突然反応しなくなりました。
Bluetoothや無線接続のワイヤレスキーボードではないので電池切れでもありません。
地味に困るんだよね、こういうの。(´・ω・`)
キーボードが反応しない?!入力できない!
突然入力できなくなる、
またある時はキーボードのUSBポートにカメラなどを接続、データを移そうとすると突然切れたりします。
だから接続後はなるべく触らないようにして・・・
実を言うと数年前からこんな調子。
何が原因なのかはわかりません。
とりあえずケーブルを挿し直してみたり、macを再起動してみたりするのだけれど一向に直らない。
再起動後はBluetoothのセットアップアシスタントがご丁寧にキーボードを探し始める始末。
見つかるわけもない。
で、色々試した挙句に行き着いたのが昭和の家電の直し方。
そう、叩くのです(笑
正確には紙の束をトントンと打ち揃えるように、キーボードを立てて軽く打ち付けてやると復活しました。
なんとも乱暴な方法ではありますがそうやれば直るのでそうしてました。
色々不便はあったものの問題が起こるのはごくたまにだったし、
それも一応すぐに復活するのでそのまま使い続けていたのです。
まぁどっかで断線しかけてるんだろうなぁ、とは思っていたけれど。
コンソールでエラーログを確認
ところが昨日に限っては一向に直る気配がない。
ログを見てみると、
AppleUSBHostPort::disconnect: persistent enumeration failures AppleUSBHostRequestCompleter::clearPipeStallThreadCall: clearStall for pipe <private> failed ・・・・
などのメッセージが出ています。
ん〜
最初はUSBケーブルの不具合だろうと考えていました。
でもエラーメッセージではあるものの挿し直すたびに反応はしてくれる。
と言うことはUSBケーブルの断線ではない。ケーブル断線ならそもそも認識しないはず。(たぶん)
ドライバーなどがソフト的に衝突を起こし、なんらかの不具合が生じているのかとも考えましたが、それでは物理的な衝撃を与えることで復活することの説明がつきません。
どうやらキーボードの内部に問題がありそうです。
しかしちょこっとリサーチした感じで言うとキートップくらいならいざ知らず、本体の分解となるとかなり難しそうな印象です。
「macのキーボード本体は分解不可能?」という話すら出てくる。
あきらめて新しいのを探すか?
安いものなら2000円弱で買えるらしいし。
iBUFFALO フルキーボード USB接続 パンタグラフ Macモデル ホワイト BSKBM01WH
仕方ない、とりあえず近所の大型電気店を回って値段を見つつ、差額が大きいようならネットで・・・などと考えて出かける支度を整えました。
純正アルミキーボード本体を分解する
ふと目を向けると反応しなくなったキーボードが訴えかけてきます。
「いいの?それで本当にいいの?(か細い声)」
「だってしょうがないじゃないか(えなりくん風)」
・・・
ごめんなさい。茶番はこの辺でやめておきます。
話を戻して、
どうせ壊れたのならやれるだけやってみよう、少なくとも故障の原因を特定したい、という思いが湧き上がってきました。
ここでmac純正キーボード本体の分解を決意。
ひとまず精密ドライバーを突っ込んで様子を見ます。
どうやら大量の接着剤で貼り合わせてあるらしい。無理やり開いた先に白く伸びた接着剤が見えました。
もう一本の精密ドライバーでその糸を切ると・・・少し開くのが楽になった。
おぉ!これはいけるかもしれない。
果敢にも挑戦した先人の知恵を借りて作業を進めます。(※1)
ケーブル側にフレキシブル基盤(フィルム配線)があることを念頭に下の方から切り開いていくことにしました。
(※1.参考URL:「apple アルミキーボード分解しました。再挑戦」)
ある程度切り進めるとドライバーでは限界がくる。
そこで代わりに何かないかと引き出しを漁ります。
なぜかスチールの直角定規を発見。

良さそうなのでドライバーを直角定規に持ち替え、隙間に突っ込みます。

でもそう簡単にはいきません。
強固なまでに接着されています。
シール剥がし剤なんて手元にないし・・・う〜ん困った。
そしてパーツクリーナーがシール剥がし剤の代わりに使えるとの情報を得ます。
幸いプラスチックにも使えるパーツクリーナーなら手元にある!

それを吹き入れつつ、大胆かつ慎重にこじ開けていきました。
格闘すること数十分。
ようやく本体を開くことに成功しました。

本体の上の方にはフィルム配線があり、USBポートが付いた基盤がはめ込まれています。
この時点では本を開くようにして持ち、90度以上開かない方が賢明です。
フィルムの配線が切れると修理のハードルはとてつもなく跳ね上がります。
実を言うとこれらの写真は修理後のもの。
開いた時点では修理できると言う確信もなかったので写真を撮っていませんでした。でも状況は見て取れると思います。
基盤中央にある白いカバーのネジを外し、左右のネジも外すとキーボードを上下に分離できます。

分解したキーボードを修理
故障の原因は断線だった
ここで初めて原因が判明。
よく見ると配線の一本が完全に断線しています。
GND(グランド)への黒いリード線が外れたことが不具合の原因だったようです。

なんか最近こんなのばっかり。
バイクのヘッドライトが点かなくなった時もそうだったし、一本だけはずれている光景をよく見ている気がする。(笑

ま、それはさておき、
写真からはよくわからないと思いますが、実はこの一本だけ微妙に長さが短いのです。
のちに組み付けた時にはっきりしたのですが、その短さゆえにこの線だけ「ピンっ」と張ってしまう。
基盤自体は一応固定されているのですが、
USBポートに何かを挿すと横から押されてしまい、ほんのわずかでも動いてしまうのか、
あるいはUSBケーブルが引っ張られた時、更にテンションがかかってしまうのかはわかりませんが、恐らくその疲労が積み重なって断線に到ったのではないかと思われます。
なのでこれは構造上の欠陥というか、組み付け時の不良によるものだと思う。
何事にも遊びは必要なのですね。(意味深)
断線箇所を半田付けして修理
でも外れたのなら付ければいい。
線も繋がったことだし、このまま一旦Macに繋いでみる。
問題なく動作しているようです。大丈夫。
よかった。
分解したキーボードを掃除して組み立てる
接着剤の残骸が汚いので綺麗にすることに。
今回はシール剥がし剤がなかったのでパーツクリーナーで頑張りましたが、結構苦労しました。
クリーナーを吹いてティッシュでこする。
定規やドライバーなどでこそぎ落としつつ再びこする。
周りはベタベタのゴミだらけ。
分解する際はシール剥がし剤を事前に用意しておくと良いと思います。
キー側にも鼻くそのような(表現失礼)残骸がこびりついていました。
キー内部のメカニカルな部分にもちょっと入り込んでいたのでピンセットなどを使って除去。
取らないとネチャッとするからね。

キートップの外し方は他でもたくさん出ていると思いますが、4カ所でハマってるだけなので上の方からはがすように取れば外れます。
キーボードの組立手順
綺麗になったら組み立てます。
基盤を軽く湾曲させつつUSBポートを両側の穴に差し込んで装着。

小さなクッションのようなものが基盤に乗っているのでそれも忘れないように。

あとは閉じるだけ!!
・・・と思ったら土台が曲がっちゃってた。
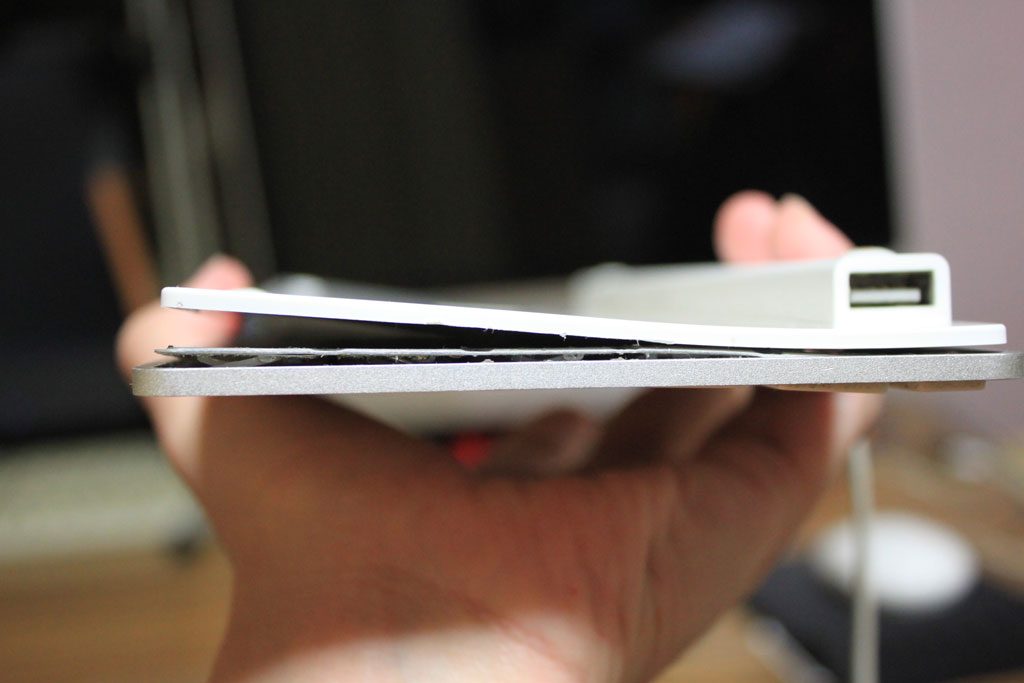
まぁ無理やりこじ開けるからね〜しょうがないよね〜
土台部分には薄い鉄板が貼られているのでそれを曲げ直して平面に戻します。
3辺にはりました。
(上の基盤のところには貼れなかったので。)

まとめ
ということで無事に修理完了。再び入力できるようになりました!
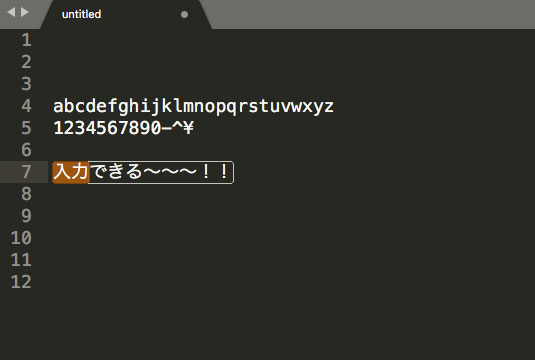
新しいキーボードを買うことなく問題を解決できた。
何事もまずはやってみるもんだ。うん。
今回作業してみた感想としては、
接着剤を剥がすという作業が地味に大変で疲れました。
ちゃんとシール剥がし剤を使った方がいい。
あと剥がす時に結構ちから技でこじ開けたので土台を歪めてしまった。
特にキー部分の裏面(パンタグラフを支えている板)を少し剥がしてしまったのは痛恨のミス。
おかげで角っこにあるキーが若干沈み込んで打ちづらくなったような気もする。
まぁ使い心地の問題なので慣れるかもしれないし、
金属用の瞬間接着剤でも買ってきてつければすぐ直ると思いますけど。
もし分解したい人がいたらその辺を注意して作業してみてください。
(但し分解などの作業は自己責任です。無理そうなら大人しくメーカー修理や代替品の購入を考えましょう。)
ちなみに使われていなかったwindows用キーボードがあったので試しに繋いで見たら普通に使えました。
接続すると「キーボード設定アシスタント」が開くので簡単な設定を。
キーの配列(コマンドキーなど)は当然変わりますが問題なく使えます。今回は修理できたので出番はありませんが。
windows用のキーボードをMacで使いたい場合はこちらも参考にどうぞ。特殊キーの割り当て方法が書いてあります。

この記事が何かの参考になれば幸いです。
それでは!
【追記@数日後】
その後、浮いてしまったパンタグラフ部分の板を修理しました。
この薄い板が一部剥離し曲がってしまったことでキーの沈み込みが発生。修理するには剥離した部分を接着するしかありません。
曲がりを矯正できる状態にないのでそのまま接着剤でつけることにしました。
ダイソーで以前買った瞬間接着剤

最初は剥がれた部分にピンポイントで塗布してみるもつかず。
パンタグラフにも近いので広い範囲に塗ることはできません。ということで方法をチェンジ。
1cm四方くらいのティッシュをさらに小さく折りたたみ、ツメのような形を作って接着剤を塗布、上から押さえ込みました。
構造的にちょっと無理があるし微妙かなと思ったけれどこれが意外にうまくいったりする。

このツメのおげでちょっとだけ土台との間に隙間が生じますが、土台は下で支えているだけなので機能的に問題はありません。
これでキーの沈み込みは解消されました。






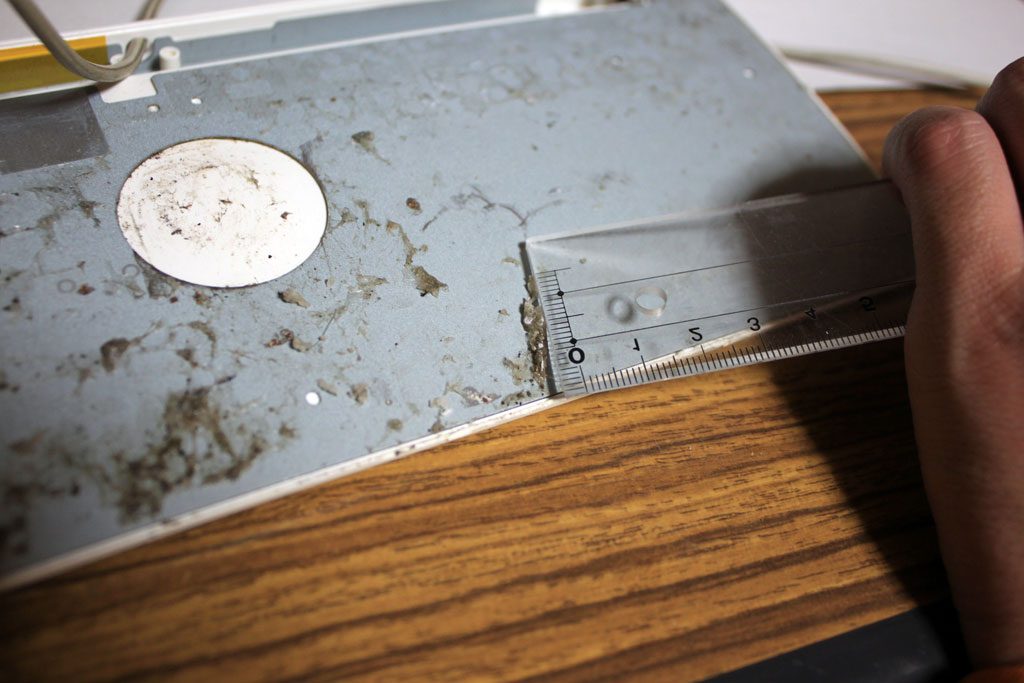
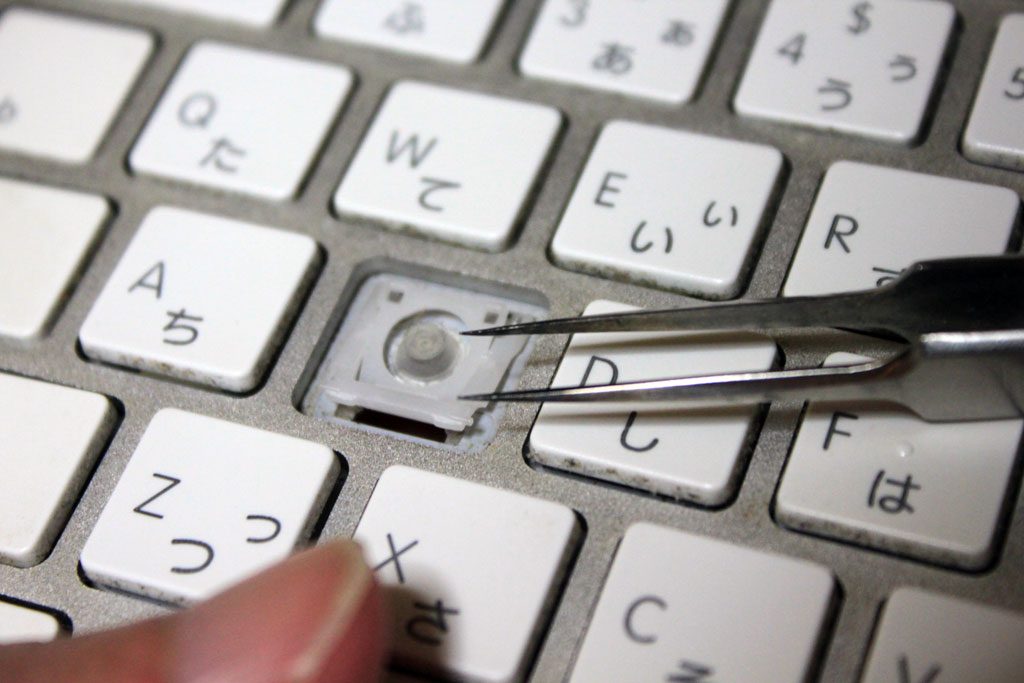






コメント