Windows用のキーボードをMacに繋ぐと実はそのまま使えます。
アルファベットや数字キーなどはもちろん、
windowsキーがそのままMacのコマンドキーとして機能するなど、基本的な部分では問題ありません。
ただしファンクションキー(fnキー)や「かな」キーが無いなどの違いがあるので、キーマップを変更した方がより快適に使用できます。
Karabiner-Elementsのダウンロード
Karabiner-Elementsというアプリケーションを使うと簡単にキーマッピングが行えます。
オフィシャルサイトに行き、
Download Karabiner-Elements… から
「Karabiner-Elements-12.0.0.dmg」をダウンロード。(2018/05/16現在)
ちなみにオフィシャルサイトでの説明(Ver12.0.0)は以下の通り。
macOS 10.11 support has been dropped.
Karabiner-Elements works on macOS 10.12 (Sierra) or later.
(オフィシャルサイトより)
EL Capitan(10.11)以前は古いバージョンを使えばよさそう。
なお、以下は High Sierra(10.13.4)での説明です。
dmgを開くと「Karabiner-Elements.sparkle_guided.pkg」が入っています。
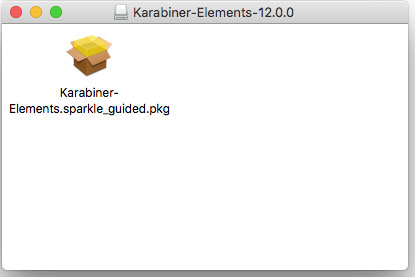
pkgファイルを開くとインストーラが起動するので、インストール先を選んでインストールします。
さくさくっとインストール完了
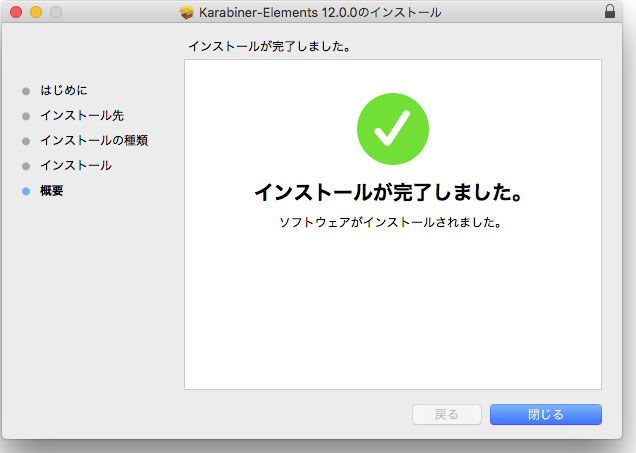
キーマップを設定する
Launchpad または アプリケーションフォルダ からKarabiner-Elementsを起動します。
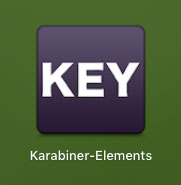
キーボード設定アシスタント
「キーボード設定アシスタント」が起動したら画面に従って設定をします。
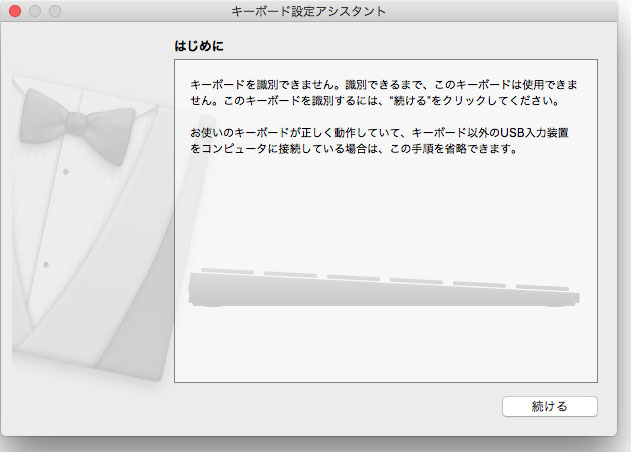
キーボード設定アシスタントを設定前に閉じてしまったり、起動しない場合には
/system/Library/CoreServices/KeyboardSetupAssistant.app
からも起動できます。
特殊キーのマッピング
今回は手元にあった DellのUSBキーボード を使って設定してみます。

何もしなくても
- Windowsキー → Commandキー
- Alt → Optionキー
として使えますが、「英数」「かな」キーはマッピングが必要です。
また、fn(ファンクション)キーないので「Applicationキー」を割り当てました。
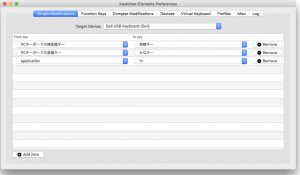
ファンクションの割り当てはすでに設定されているので特にいじらなくても良いかな。
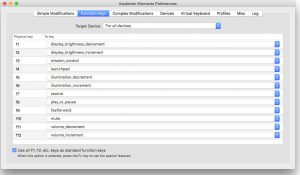
その他アップデートやアンインストールなどは「Misc」タブから行えます。
便利!
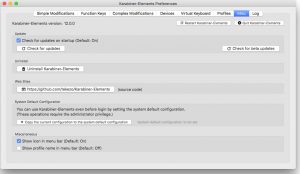
当初は Homebrew からインストールしようと考えていましたが、
オフィシャルの説明を読んでいるうちにアンインストールやアップデートもGUIからできると知り、その必要は無くなりました。
但しアンインストール時にいつものようにゴミが残る可能性はあります。それを避けたいならパッケージマネージャーを利用するのが賢明かもしれません。
まとめ
基本的なキーはそのまま使えるので部分的な変更のみで十分使えますね。
設定も難しくないし。
ただしキーボードの種類や変更内容によっては一部できないこともあるようです。
詳しくはオフィシャルのサイトで確認してください。(ほとんど影響はないと思いますが)
実は数日前、MacのApple純正アルミキーボードが壊れました。

それ自体は無事修理できて使えるようになったのですが、
試しにWindows用のキーボードを繋いでみたのです。
するとほぼほぼ機能するものの、一部問題があったので今回の内容を調べました。
せっかくなので記事としてシェア。
ぶっちゃけテンキーの為だけに馬鹿でかいキーボードを繋いでおこうかと思ったりしています。
それなら交換しとけって?(笑)
でもいざ打ってみるとストロークが深くて微妙に疲れそうで・・・
小さくて軽いタッチで打てるのに慣れてしまったから。
ただテンキー以外にも後方を消す「Delete」、前方を消す「Backspace」キーもあったりするので意外と便利そうです。
わざわざ fn + delete を押さなくても済むし。
あとは Controlキー の位置。
もともとWindows出身(?)なのでControlが左下にあるのがなんかすごいしっくりくる!
プログラムを停止させたくて「Control + c」を押そうとして「CapsLock + c」を押すのは今でもよくやる。(笑
まぁキーボード自体の種類によるので、必ずしもMacとかWindowsとかの違いではなかったりしますけど。

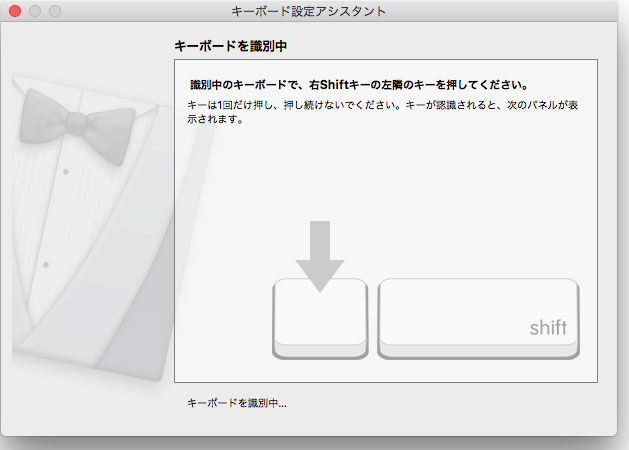
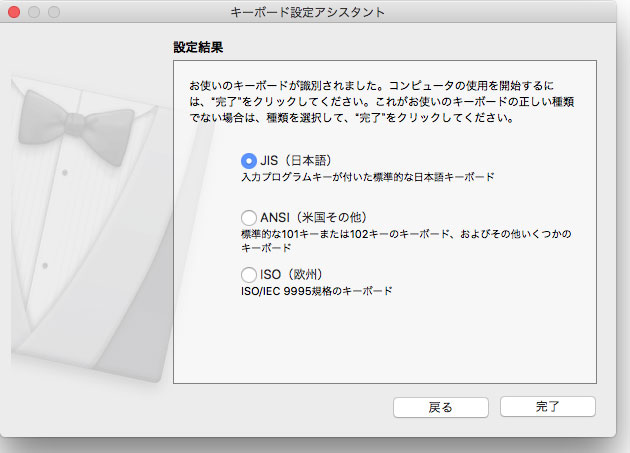

コメント