iMacを使っていてちょっとした時にタイマーをセットしたくなります。
20分後とか45分後とか、あるいは13分後とか微妙な時間でも
その時間がきたらアラームを鳴らしてお知らせして欲しい。
・・・なんでそんな簡単なことが簡単にできないの!!!(怒
ほんとにもぉなんなん。
iOSの方にはタイマーがありますがMacにはありません。
いやまぁやろうと思えばできるんですけどね、リマインダーとか使えば。
でもいちいち面倒だったりしません?日付が〜時刻が〜とか。
キッチンタイマーのように時間をセットしたらオン、はいオッケー。時間がきたらピピピとお知らせ。
それがいい。それでいい。
と言うことでそんな機能を実現する方法を調べてみたのでいくつか紹介してみます。
ターミナルからコマンド「sleep」を使う
こちらはちょっと面白いやり方。
ターミナルからコマンドを入力、時間がきたら「テキスト読み上げ機能」などを使ってお知らせします。
sleepコマンドを使います。
NAME sleep -- suspend execution for an interval of time SYNOPSIS sleep seconds
指定秒数後にテキスト読み上げ
say コマンドでテキストを読み上げることができます。
例:5分後(300秒後)に、”ピピピピ、時間です”と読み上げ
sleep 300; say "ピピピピ、時間です"
ただこれでは秒数指定がわかりにくいので $((計算式)) に変えます。
例:5分後(60秒 x 5)に、テキストを読み上げ
sleep $((60 * 5)); say "ピピピピ、時間です"
指定秒数後に通知とサウンドでお知らせ
AppleScriptで通知センターに通知し、同時にサウンドファイルを再生します。
例:15分後に「時間になりました」と通知し音を鳴らす
sleep $((60 * 15)); osascript -e 'display notification "時間になりました" sound name "Ping" '
display notification
display notification v : Display a notification. At least one of the body text and the title must be specified. display notification [text] : the body text of the notification [with title text] : the title of the notification (default is the name of the calling application). [subtitle text] : the subtitle of the notification [sound name text] : the name of the sound to play
ただしこの場合は1回しか音が鳴らない。
ビープ音なら短いコマンドで複数回鳴らせる。
例:複数回ビープ音を鳴らす
sleep $((60 * 15)); osascript -e 'display notification "時間になりました"' -e 'beep 10';
あるいは afplay コマンドを使うと mp3 などの音楽ファイルを流すこともできる。
sleep $((60 * 15)); osascript -e 'display notification "時間になりました"'; afplay /ファイルへのパス/sample.mp3
ただし再生を止めるには再生終了まで待つか、
ターミナルウインドウで
Control + c を押して中止する必要があります。
ターミナルからコマンド「at」を使う
指定した日時に一度だけコマンドを実行する「at」なんてコマンドもあります。
ただしデフォルトでは無効になっているので使う前に有効化する必要がある上、
ちょっと癖があるので・・・あまりオススメはしません。

リマインダーをアラームとしてセット
右上のプラスボタンから新規にリマインダーを作成、表示したいメッセージを記入したら右端のiマークから詳細設定。
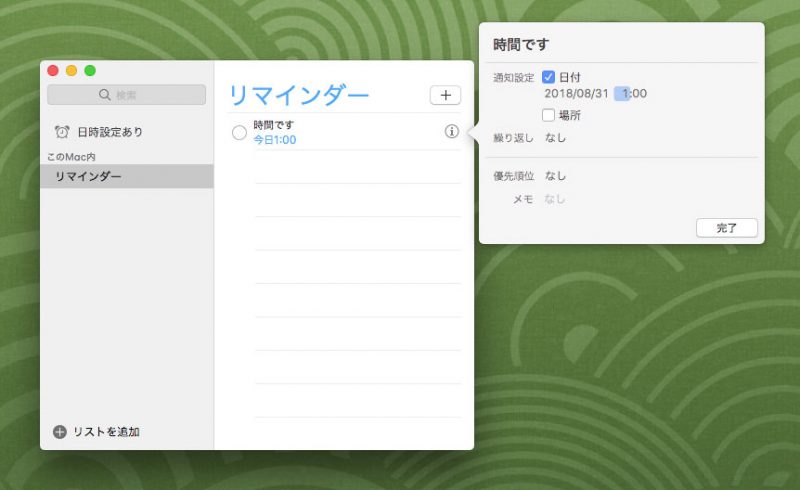
まぁ簡単といえば簡単だけど・・・
設定のプロセスがちょっと面倒くさい感じがしないでもない。
ダッシュボード(Dashboard)のウィジェットを使う
ご存知かとは思いますが念のため、
ダッシュボード(Dashboard)とは。
「Dashboard」は「ウィジェット」と呼ばれる小さなプログラムの集合体です。ウィジェットでは、株価をチェックする、天気を調べるなど、さまざまな仕事をすばやく実行できます。
(Apple サポートサイトより)
もうあまり使われてないんですかね。
かくいう自分も滅多に開くことはありませんが。
一応アップルのオフィシャルサイトもあります。
削除されたようです。(2021年1月現在)
ダッシュボードへのアクセス
ダッシュボード自体の設定は
システム環境設定 → Mission Control
から行います。(※ちなみに本記事は High Sierra での説明です)
ダッシュボード自体をオフにするかどうかもここで設定が可能です。
ダッシュボードへは設定したショートカット(例:f12キー)や、
アプリケーションフォルダ → Dashboard
Launchpad → Dashboard
などからアクセスできます。
ウィジェット「Kitchen Timer」
シンプルなキッチンタイマー Widget です。指定した時間がたつと音でお知らせします。カップ麺の用意などに便利かも。Mac OS X 10.4 以降の Dashboard で動作します。(フリーウェア)
(「Kitchen Timer」より)
上記 Dashboardオフィシャル の「情報」カテゴリから、
もしくは直接作者さんのサイトからウィジェットをダウンロードします。
ダウンロードした「KitchenTimer0.6.zip」を解凍し、
「Kitchen Timer.wdgt」を開くとセキュリティ警告がでるので
システム環境設定 → セキュリティとプライバシー → 一般パネル
から「このまま開く」で開きます。
ウィジェットインストーラのダイアログが出るので「インストール」
再度ダッシュボードを開き、左下のプラスボタンを押すと利用できるウィジェット一覧が現れます。
Kitchen Timerをクリックするとダッシュボードに貼り付けられます。
使い方は作者さんのサイトに説明があります。
ただ操作は直感的に行えるでしょう。それぐらい分かりやすい。素晴らしい。
サウンドファイルを変更
アラームのサウンドはあらかじめ入っているものが指定されています。
が、ちょっと弱々しいのでもう少し違ったものをアラーム音に設定したい。
実は「Kitchen Timer.wdgt」はフォルダなのです。
そして中身は html、css、JavaScript で構成されています。
ウィジェットが保存されている場所は
/Users/ユーザー名/Library/Widgets/
(デフォルトで入っているものは /Library/Widgets/ )
「Kitchen Timer.wdgt」を右クリックから「パッケージの内容を表示」、
もしくは「.wdgt」の拡張子を外せばフォルダとしてひらけます。
中にある「KitchenTimer.js」を覗くと12行目あたりにアラーム音のファイルを指定している箇所があります。
var soundFile = "/System/Library/Sounds/Purr.aiff";
適当にググって見つけたファイルをSoundsフォルダに放り込んで指定しました。
var soundFile = "/System/Library/Sounds/0564.aiff";
これでOK
まとめ
El Capitanまでウィジェットのタイマーを使ってきたのですが、
さっき使おうとしてダッシュボードを開いたら何もなかった。
そういえば High Sierra の方には入れていなかったかも?
と思いインストールしたのですが動作せず。
代替手段を探しつつ情報収拾したのでちょっとまとめて記事にしてみました。
当然アプリとしてのタイマーもあるだろうと思いますし、
実際にAppStoreから「タイマー」や「アラーム」で検索をかけてみるといくつか見つかります。
ただし使っていないので使用感はわかりません。
それに余計な機能とかは要らないんだよね。
結論としてはダッシュボードウィジェットの「Kitchen Timer」がお勧めかな。
とりあえずまだ動くし、シンプルかつ扱いやすいと思います。

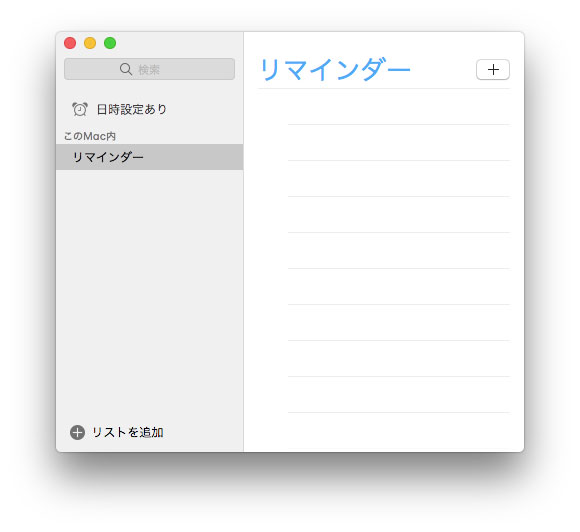
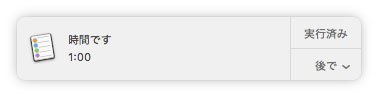
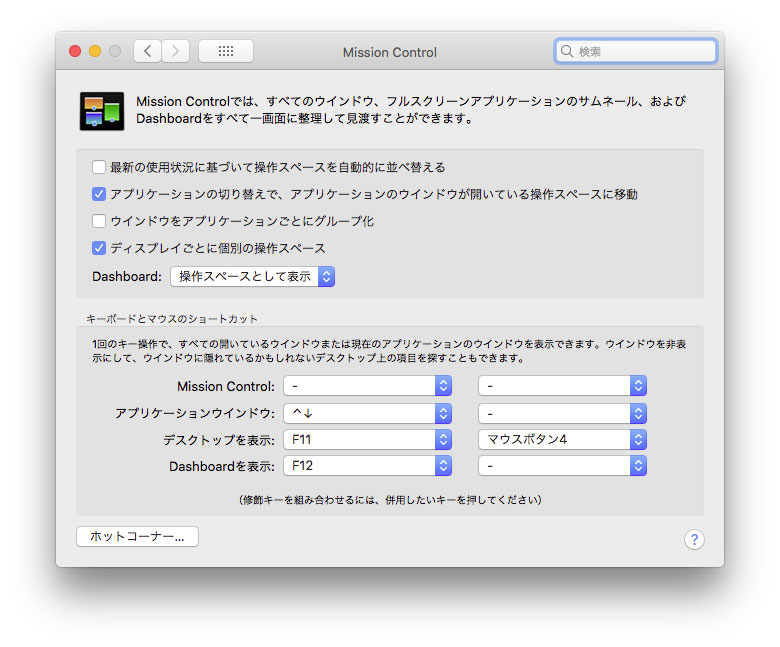
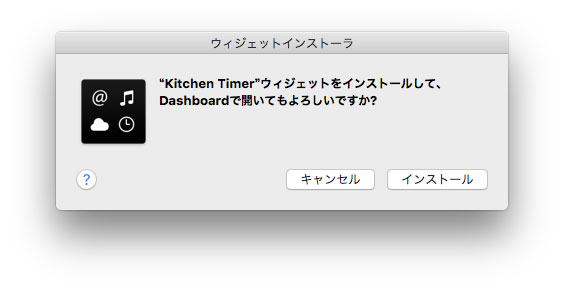
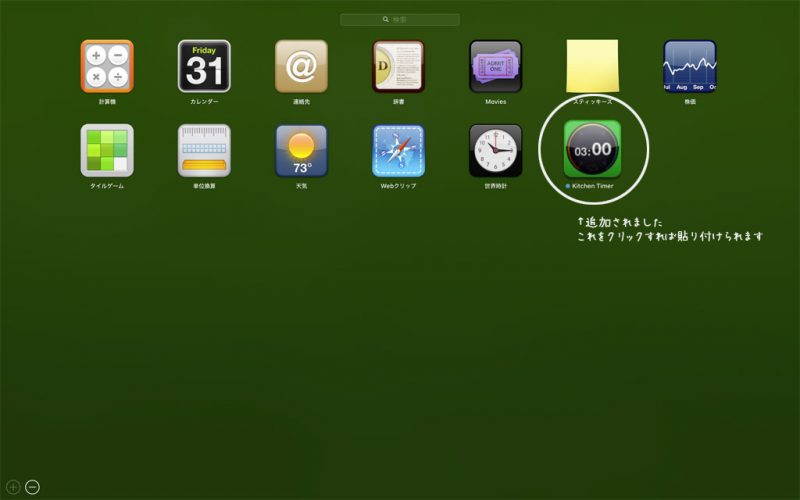
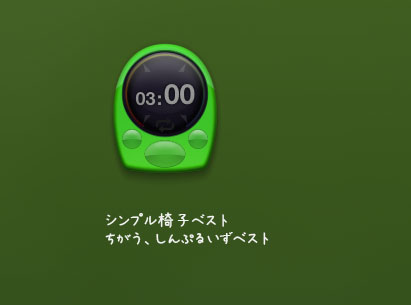


コメント