接続したカメラにmacOSの標準アプリ「イメージキャプチャ」を関連づける(解除する)設定方法。
イメージキャプチャでの関連付け設定
アプリケーション > イメージキャプチャ.app を起ち上げ、
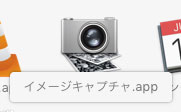
接続したカメラの電源を入れます。
左側にデバイスとしてカメラが表示されたら、
そのペインの一番下にある三角マークをクリック。
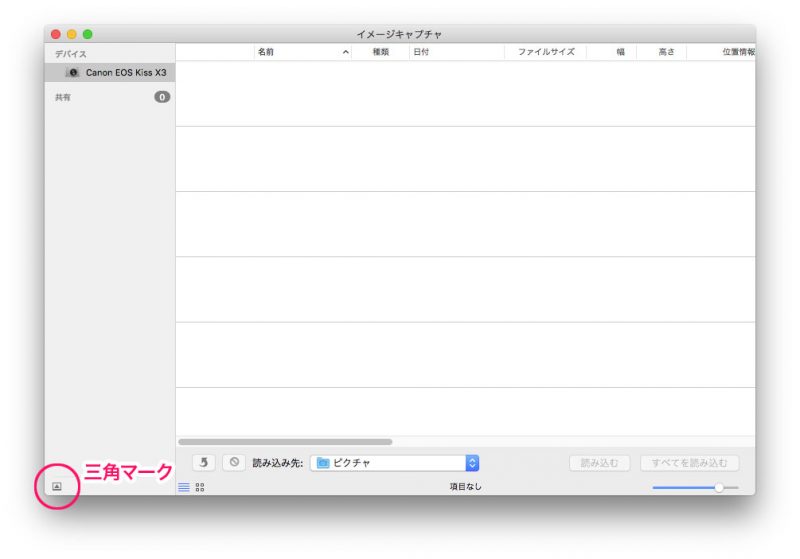
実はものすごい簡単でした。
でも知らないと絶対わからない。(と思う)
解除したい、自動的に起ち上がらないようにしたい時は「割り当てなし」を選択。
「読み込み後に削除」オプション
「読み込み後に削除」にチェックを入れると読み込んだものは自動的に削除してくれます。
でもこういうのは得てして意図せぬトラブルを引き起こしてしまうもの。
個人的にはちゃんと作業が終わった後に手動での削除をお勧めします・・・が、そこはお好みで。
まとめ
伯父の形見のカメラはまだまだ現役です。古いけど必要十分。
そして撮ってきた写真のデータをMacに移す時には「イメージキャプチャ」を使っています。
Macの標準アプリだし元から入っているので使いやすい。
EOS Utility もインストールしてありますがRawファイルをいじったりすることがなければ普段は全く使いません。
常駐するのも嫌いなので。
そして今日、いつものようにデータを移そうとした時にふと思ったのです。
「あれ?そう言えば関連付けするにはどうするんだっけ?」
以前はカメラ接続時に自動的に起ち上がってきたはずなのにいつの間にやら設定が変わっていました。
で、いざ設定しようとして一瞬フリーズ。(自分が)
ファイルなら
右クリック → 情報を見る の このアプリケーションで開く
という箇所から設定が可能ですが、デスクトップなどにアイコンが出るわけでもないのでそうもいきません。
すぐに設定方法も見つかりぶっちゃけ大した話でもないのですが、
盲点というか、意外と気がつかなかったので備忘録としてシェア。
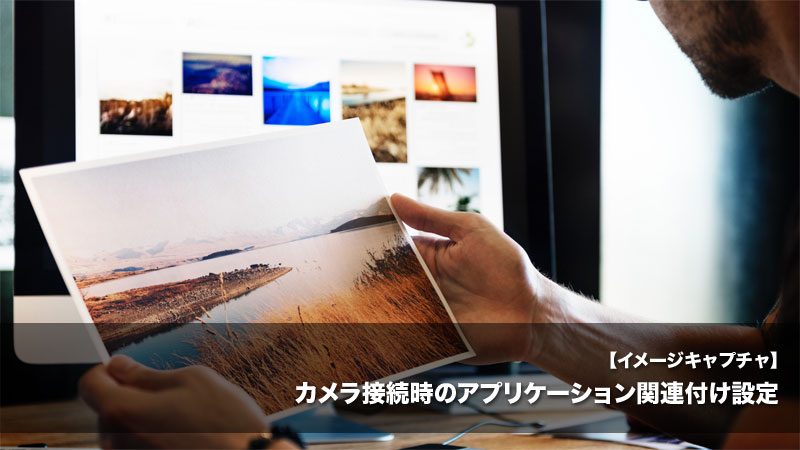
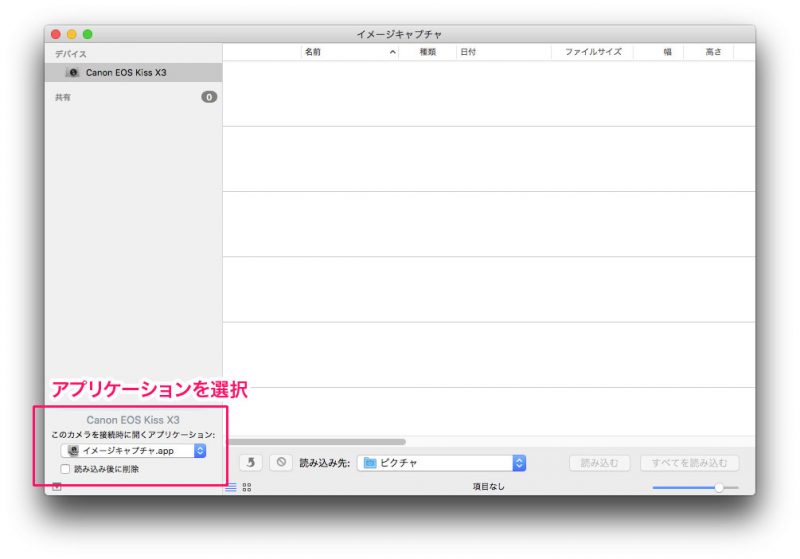


コメント