iPhoneに保存されている写真をもう少し軽くしたい。
もちろん削除すれば容量は空けられるけど
やはり端末の中にも残しておきたい。
で、リサイズしたいなと。
無料で使えるアプリもあるようですが、
「ショートカット」アプリで実現できたのでそのまとめ(備忘録)。
「ショートカット」アプリでリサイズ作業を自動化する
使ったのは「ショートカット」アプリ。
iPhone(iOS)に搭載されている標準アプリです。
複数の処理や操作を自動化してくれる便利アプリですね。
これを使って写真(画像)のサイズを小さくします。
必然的にファイルサイズも小さくなると。
圧縮率をあげる方法もありますが、
必要以上に圧縮しても画像が荒れるだけですし今回はサイズの変更を主眼に行います。
準備:写真のアルバムを新規作成
リサイズした画像を直接 写真→「最近の項目」 などに追加しても良いのですが、
後から要らなくなったオリジナル画像を削除する際にちょっと面倒です。
作業用フォルダとしてのアルバムを一つ作っておきます。
例:アルバム名「temp」
リサイズ後のファイルはそこに追加し、
オリジナル画像を削除後に移動させることにします。
1、新しいショートカットを作成
起動したら右上の「+」を押して新規作成(1)
名前のところをタップして入力(2)
例:「resize1600」
「アクションを追加」をタップ(3)、
もしくは画面下の「Appおよびアクションを検索」をスワイプアップしてアクションを追加していきます
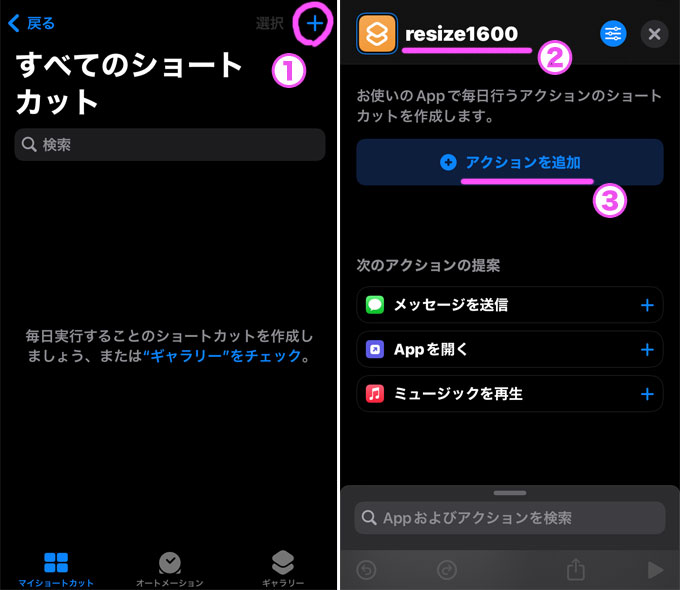
2、「写真を選択」を追加
カテゴリ > メディア > 写真、
もしくは
App > 写真 から「写真を選択」を探してタップ(4)
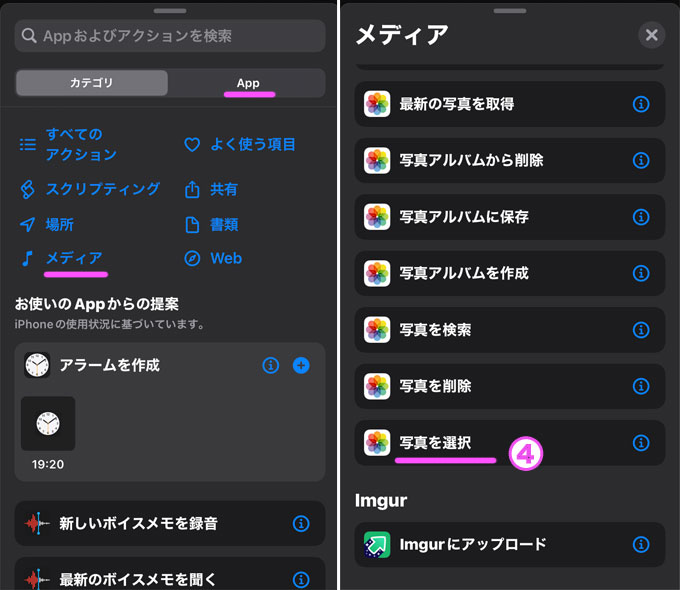
追加されたら丸矢印をタップし「複数を選択」を有効にしておきます
3、「各項目を繰り返す」を追加
次に
カテゴリ > スクリプティング から「繰り返す」を探して追加(5)
すると「写真の各項目を繰り返す」-「繰り返しの終了」が追加されました。
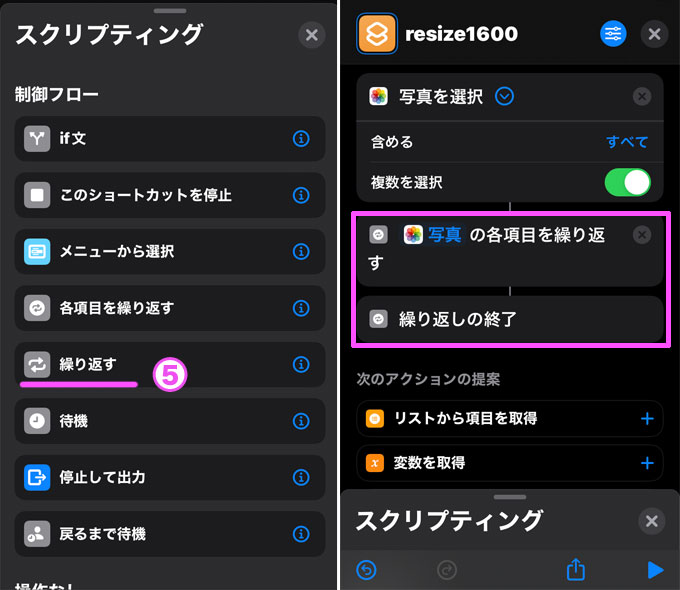
4、「サイズ変更」を追加
次に
カテゴリ > メディア から「イメージのサイズを変更」を追加(6)
すると一番下に追加されます
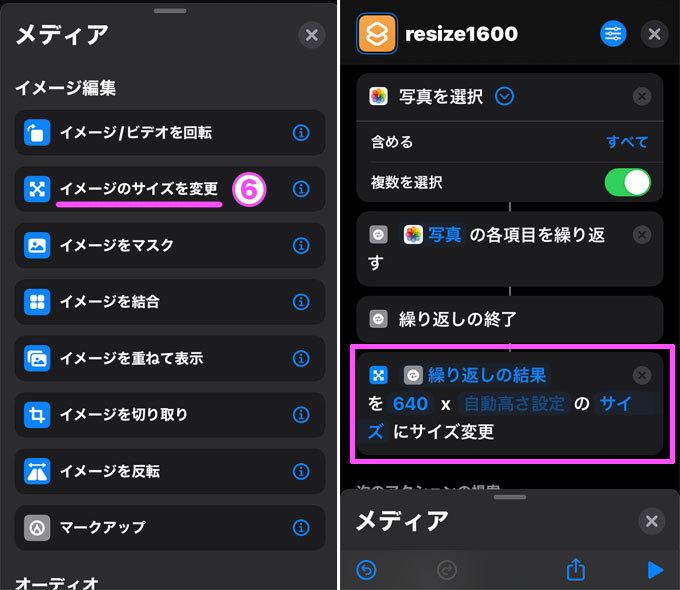
このままでは繰り返しの外側にあるので、ドラッグして繰り返しの中に移動させます。(7)
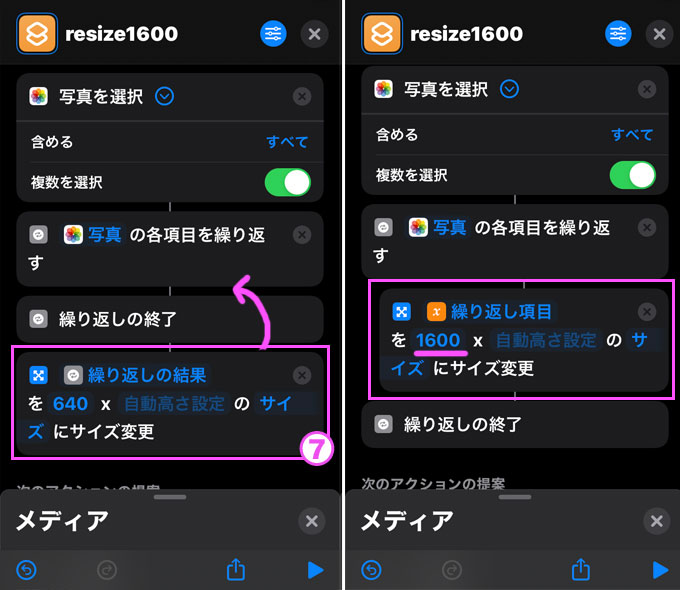
移動したら「繰り返し項目を『1600』x 自動高さ設定 のサイズにサイズ変更」とし、1600pxの横幅を指定して縮小させます。
(なんとなく1600pxにしましたがここは用途に合わせて指定してください)
5、「写真をアルバムに保存」を追加
さて、リサイズできたものを保存していきます。
カテゴリ > メディア から「写真アルバムに保存」を追加
これも先ほどと同じように「繰り返し」の中に移動させます。
移動したら保存先として最初に作ったアルバム「temp」を指定します(8)
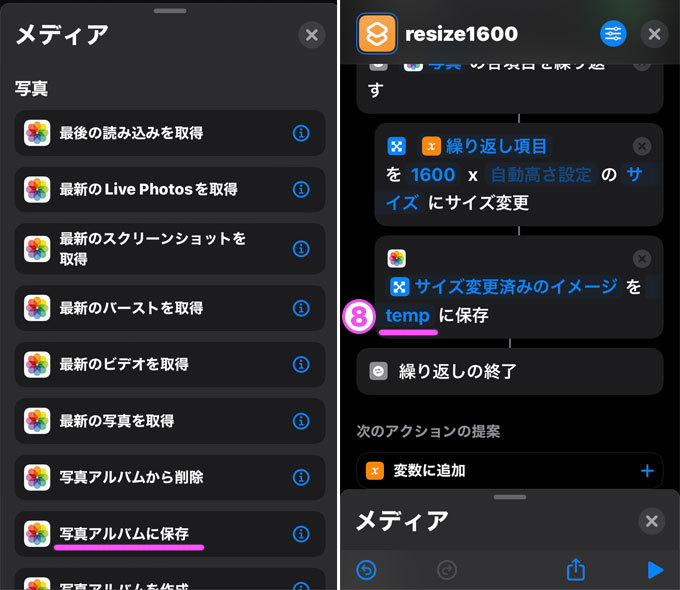
これで処理の流れとしては
- リサイズしたい画像を選択
- 一つ一つ取り出しては指定のサイズに変更し(この場合横幅1600px)
- 変更後の画像を指定されたアルバム(この場合「temp」)に保存する
- これを最後まで繰り返して終了
ということになります。
終わったら右上のバツ印から編集を抜けます。
これで複数の写真(画像)を一括してリサイズするショートカットが完成しました。
マイショートカットを使って複数の写真を一括してリサイズする
処理に「アルバムからの削除」や「写真を削除」を組み込んでしまうと、
不測の事態が起きた際、面倒なことになります。
なので写真をリサイズする流れとしては
- マイショートカットを使って選択した画像をリサイズ
- 保存されたリサイズ画像を確認
- オリジナルの画像を削除
- リサイズ画像を元のアルバムへ移動する
- (必要があればゴミ箱を空に)
としました。
手間は増えますが、一つ一つ手順を追っていった方が安全です。
「ショートカット」アプリを起動、
作成した「resize1600」をタップすると写真選択画面が表示されます。
リサイズしたい画像を選んだら「追加」をタップ
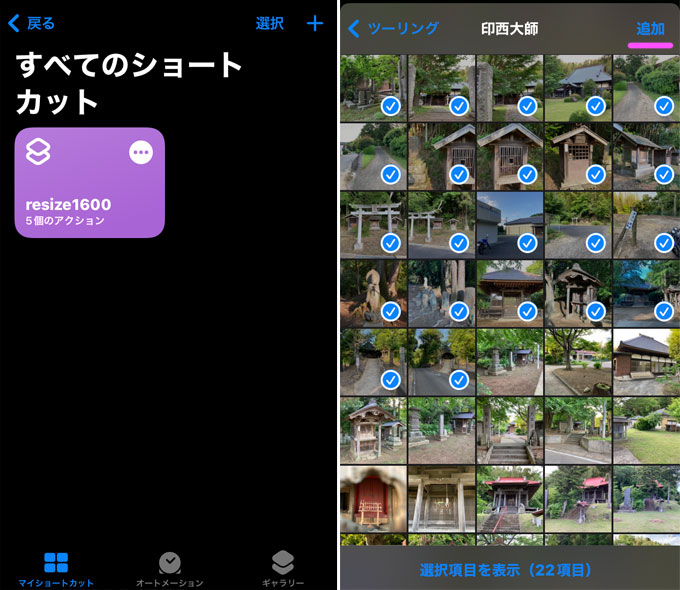
しばらく待てばリサイズされた画像が「temp」に保存されているはずです。
リサイズ後の画像が確認できたら、
オリジナルの「写真を削除」し、
リサイズ後の画像を「アルバムに追加」で任意の(あるいは元の)アルバムに追加、
その後
「temp」の「アルバムから削除」します。
その他:リサイズアプリを使う
画像をリサイズしてくれるアプリがいくつかあります。
設定等が面倒ならそれらアプリを使ってもいいでしょう。
でも無料アプリは広告とか煩わしそうだし、
個人情報なんかも抜かれてそうで・・・(偏見)
そもそも標準アプリで実現できるのならそれでいいかなと個人的には思ったり。
まとめ
気がつけば保存した写真も増えてきました。
まだ余力はあるもののさらに何千枚と増えてきたら多分整理することすら面倒になる・・・
こういうのは早めに対処しておくに越したことはない。
7MBくらいあったファイルが1MBを切るくらいになりました。
それだけ見てもかなり圧縮できたのがわかります。
まぁその辺はどこまで小さくするかとか、
圧縮率などで変わってくるので許容できる範囲に調整されたら良いかと。
印刷に使うことなどを考えているなら、オリジナルは別途iCloudなり、
他メディア、Mac/PCなりにバックアップを取っておくことをおすすめします。

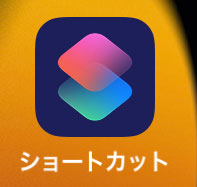


コメント